Программы для разгона видеокарт NVIDIA
Видеокарта оказывает прямое влияние на графику как при профессиональной обработке видеоматериалов, так и в играх. Также ее мощности могут использоваться при проведении вычислений для майнинга криптовалют. Если возможностей видеокарты NVIDIA в базовом режиме недостаточнопри помощи разгона можно вывести ее производительность на новый уровень. За счет повышения внутренней частоты работы устройства, ускорения работы памяти и выделения дополнительной мощности для питания можно добиваться различного прироста.
Однако у разгона есть обратная сторона — риск выхода из строя карт. Например, она может перегреваться и за счет этого физически деградировать, что приведет к постепенному появлению артефактов и поломок.
Разгон далеко не всегда дает желаемый рост скорости. Многие производители самостоятельно оптимизируют параметры видеочипа, чтобы повысить показатели модели. В таком случае даже при существенных усилиях прирост может составить несколько процентов. Разгоном целесообразно заниматься только на тех моделях, где еще есть возможность для безопасного повышения характеристик. Также нужно учесть, что может потребоваться более мощный блок питания и дополнительные системы охлаждения — вплоть до водяного или более экзотических вариантов. В процессе необходимо отслеживать параметры оборудования, например, с помощью утилиты GPU-Z .
Непосредственно разгон видеокарт NVIDIA выполняется в специализированных программах. Мы отобрали лучшие утилиты.
MSI Afterburner
MSI Afterburner — продвинутый инструмент для настройки параметров видеокарты. Приложение работает в Windows, также есть модуль под Android и удаленный сервер.
MSI Afterburner по праву носит звание лидера. Доступ ко всем основным настройкам предоставляется в удобном сводном интерфейсе. Пользователь может выбрать вариант оформления по умолчанию или использовать различные обложки.

В базовом виде главный экран отображает текущие значения частоты ядра и установленной в видеокарте памяти, поскольку именно по ним обычно и ведется разгон. Также выводится следующая информация:
- напряжение, которое подается на ядро и существенно влияет на стабильность работы;
- температура, считываемая с интегрированного датчика карты;
- установленные лимиты на питание;
- скорость вращения вентилятора.
Утилита MSI Afterburner поддерживает создание нескольких профилей, между которыми можно переключаться для корректировки производительности. Для современных моделей видеокарт доступна функция автоматического сканирования доступных значений и подбор на их основе наиболее оптимальных параметров.

Кроме оптимизации производительности возможен мониторинг показателей непосредственно в игре. Значения будут выводиться поверх картинки, чтобы можно было в удобном режиме проверять стабильность разгона.
- Плюсы: гибкая корректировка параметров, удобный оверлей для просмотра значений в играх.
- Минусы: излишне украшенный базовый интерфейс.
EVGA Precision
EVGA Precision — утилита для разгона видеокарт NVIDIA. Программа позволяет корректировать параметры работы видеокарты в едином интерфейсе, несколько напоминающем MSI Afterburner. Приложение функционирует в Windows Vista/7 и более поздних версиях.

В основном окне отслеживаются основные показатели — частота для ядра и памяти, значение подаваемого напряжения и температура, как показатель стабильности работы. Специальные ползунки выделы под корректировку напряжения, установку желаемой температуры и изменение частот. Также можно настроить и скорость вентилятора. Приложение позволяет сохранять подобранные параметры в профили для дальнейшего использования.

Особенность EVGA Precision XOC — функция настройки максимальной частоты и режим выстраивания оптимальных пар частота-напряжение. Оба инструмента работают автоматически для карт GeForce GTX 1070/1080. Также для своих карт производитель реализовал полноценную поддержку DirectX 12.
- Плюсы: оптимизация под последние функции карт, рекомендовано NVIDIA.
- Минусы: привязка к производителю.
Zotac Firestorm
Эту утилиту компания Zotac выпускает для своих карт на основе чипов NVIDIA. Для работы утилиты требуется Windows 7 и новее.
Zotac Firestorm использует комбинированную панель для показа и настройки основных параметров:
- частоты процессора;
- частоты, которую использует память;
- температуру, до которой нагрет процессор;
- относительная скорость вращения вентиляторов;
- значение максимального напряжения и т.д.

Пользователь может переключаться между профилями и корректировать настройки. Допускается как автоматическое выставление оптимальных (по мнению Zotac Firestorm) параметров, так и ручная установка предпочитаемых значений. Все изменения применяются в реальном времени, а система мониторинга позволяет сразу отследить эффект.
- Плюсы: удобные настройки и поддержка профилей, рекомендовано NVIDIA.
- Минусы: только для карт производителя.
ASUS GPU Tweak
Еще одно средство для работы с отдельным брендом — ASUS GPU Tweak . Утилита оптимизирует параметры в автоматическом режиме и позволяет настроить производительность практически за один клик мышкой.

Доступны следующие варианты работы:
- разгон (максимальная производительность по умолчанию);
- игровой режим (оптимальные настройки для длительных игровых сессий);
- тихий режим (убирает лишние сигналы, например, при прослушивании музыки);
- активация сохраненных профилей.

Доступны ручные корректировки, вынесенные в раздел для профессиональной настройки. Также можно отдельно корректировать визуальные эффекты, работу системных служб, есть опция для дефрагментации памяти.

- Плюсы: продвинутые настройки, поддержка профилей.
- Минусы: нормальная работа гарантируется только для карт ASUS.
NVIDIA Inspector
Утилита NVIDIA Inspector позволяет просматривать различные параметры видеоадаптера — а также влиять на его производительность. Для разгона предусмотрена корректировка частоты памяти, напряжения и т.д. Результат внесенных изменений видно прямо в интерфейсе.

К сожалению, утилита уже некоторое время не обновляется, поэтому поддержка самых современных карточек не гарантируется. Тем не менее, для значительной части моделей ее можно применять как минимум в справочных целях.
Как разогнать видеокарту NVIDIA GeForce и увеличить FPS в играх (самый простой способ)
Доброго времени.
Сегодняшняя заметка будет посвящена разгону* видеокарт от nVidia для увеличения производительности (FPS в играх). Способ, приведенный ниже, крайне простой и доступен даже начинающему пользователю.
* Примечание : под разгоном понимается увеличение штатных частот, на которых работает видеокарта. В среднем, за счет этого, удается повысить производительность на 5-10%.
Но прежде хочу сделать несколько предупреждений:
- во-первых, перед разгоном рекомендую попробовать увеличить производительность за счет тонких настроек видеокарты (вдруг этого будет достаточно?) ;
- во-вторых, разгон — штука не безопасная, и в некоторых случаях может привести к выходу из строя карты (хотя происходит это редко, и как правило, из-за неуёмных экспериментов пользователя) . Тем не менее: делаете всё на свой страх и риск!
- в-третьих, если вы ожидаете повысить производительность в 2-3 раза — то это невозможно (по крайней мере, я не знаю, что для этого нужно сделать 👀) . Как уже сказал, если удастся «выжать» еще 10% — уже не плохо!
- в-четвертых, некоторые занимаются разгоном, чтобы увеличить какие-то циферки в тестах. Я считаю, что это «неправильно», и разгонять видеокарту стоит только при реальной задаче: например, тормозит игра (низкое количество FPS) и вам нужно поднять FPS до комфортного уровня.
Теперь к сути, рассмотрим задачу на реальном примере. 👇
👉 Важно!
Кстати, если ваша видеокарта на тянет какую-то игру — возможно есть смысл попробовать сервис GFN и запустить ее в облаке?! Производительность вырастает в разы!

Разгон видеокарты от nVidia (по шагам)
ШАГ 1: загрузка утилиты
Вообще, для разгона видеокарты нам понадобиться увеличить частоты у ее:
- памяти (Memory Clock);
- шейдерных блоков (Shader Clock);
- графического ядра (видео-чипа / GPU Clock). Обычно, его частота указывается в описании карты (например, 954 МГц у GeForce GT 710).

Описание типовой видеокарты
👉 Увеличить частоты можно с помощью разных утилит, но наиболее просто это делается в nVidia Inspector. Она предназначена только для видеокарт от nVidia! В установке не нуждается, загруженный архив достаточно просто извлечь и запустить файл nvidiaInspector.exe .

ШАГ 2: настройка nVidia Inspector
После запуска утилиты nVidia Inspector пред вами предстанет окно с параметрами вашей видеокарты. Это уже неплохо, значит утилита «видит» и распознает карту и можно идти дальше.
👉 Рассмотрим весь процесс разгона в nVidia Inspector по шагам:
- для начала запустите нужную вам игру и утилиту для просмотра FPS (Fraps, например). Это позволит воочию «увидеть» что даст нам разгон (в своем примере взял игру Civilization 4). После, посмотрев FPS, сверните игру (Alt+Tab) ;
- далее в правом нижнем углу окна nVidia Inspector нажмите кнопку «Show Overclocking» (стрелка-1 на скриншоте ниже) ;
- должно появиться доп. окно справа. В нем есть три заветные ползунка: GPU Clock, Memory Clock, Shader Clock (частота видеочипа, памяти, шейдеров соответственно) ;
- теперь сдвиньте ползунки Memory Clock и Shader Clock вправо на 5-10% (Memory: было 800 — стало 880 MHz; Shader: было — 1560, стало — 1700 MHz) ;
- нажмите кнопку «Apply Clock» (стрелка-4 на скрине ниже) .

NVIDIA Inspector — увеличиваем частоты
Примечание: GPU Clock увеличивается автоматически при изменении Shader Clock. Увеличивать частоты более чем на 15% — как правило, нет смысла.
В помощь! Как правильно считать проценты.
Собственно, всё! Частоты мы подняли и видеокарта теперь должна работать пошустрее. В моем тесте получилось выжать из GeForce GT 440 еще около 12% к FPS (было 107, стало 120). Разумеется, значения эти примерные, и в каждой игре производительность может сильно меняться (т.е. в одной FPS вырастет на 5%, в другой — на 25%)!

До разгона — 107 кадров (скриншот из игры Civilization IV)

После разгона 120 кадров (скриншот из игры Civilization IV)
Кстати, после перезагрузки компьютера — утилита NVIDIA Inspector запущена не будет, а значит частоты будут сброшены на дефолтные. Чтобы при каждой загрузке Windows — утилита запускалась автоматически и разгоняла видеокарту — необходимо добавить ее в автозагрузку. См. ссылку ниже.
ШАГ 3: тесты и до-настройка
Разумеется, частоты у видеокарты повышать можно не до бесконечности (в среднем 5-15%). У каждой видеокарты — своя граница (определяется экспериментально ☝) , после которой она начинает работать не стабильно: в игре могут появиться искажения в графике (артефакты), ошибки, подвисания. В общем-то, это сразу заметно!
Важно! При разгоне, обычно, требуется несколько итераций, чтобы подобрать наиболее высокие и безопасные частоты. Кстати, обратите внимание на один момент: при повышении частот — будут повышаться и температуры, и видеокарта может начать перегреваться!
Вообще, чтобы протестировать стабильность работы видеокарты — рекомендую воспользоваться утилитой FurMark. Она за 5-10 мин. хорошо нагрузит карту и позволит одновременно наблюдать и за температурой, и за FPS, и за частотами.

FurMark — стресс-тест в действии (крутится бублик)

Дополнение!
Температура видеокарты: как ее узнать, допустимые и критические значения t-ры — https://ocomp.info/temperatura-videokartyi-normal.html
ШАГ 4: за счет чего еще можно увеличить FPS в играх
Вообще, многие пользователи ошибочно считают, что только за счет разгона можно существенно ускорить игру и поднять FPS. На самом деле есть еще пару важных моментов (которые могут дать куда больший результат)!
1) Настройки драйвера видеокарты
От драйвера и настроек зависит очень многое. Поэтому, во-первых, порекомендовал бы проверить обновлен ли он у вас, и все ли необходимые игровые компоненты установлены в Windows (сделать это проще всего с помощью утилиты Driver Booster).

Обновить всё — игровые компоненты, звуковые и игровые устройства и пр. / Driver Booster
Во-вторых, обратите внимание, что в панели управления видеодрайвером (не только у nVidia) в параметрах 3D можно выставить приоритет для карты: на производительность или качество изображения. Если ползунок полностью выкрутить на производительность — удается добавить еще 5-15% FPS (причем, на глаз разница в качестве изображения может быть и незаметна!).
Панель управления NVIDIA
Ну и, в-третьих, есть ряд параметров, изменив которые в ручном режиме можно «снизить» качество изображения (выдаваемое видеокартой), зато выиграть еще несколько процентов. См. ссылку ниже.
В помощь! Как повысить производительность видеокарты NVIDIA в играх: настройка видеодрайвера — https://ocomp.info/kak-povyisit-proizvoditelnost-videokart-nvidia.html
2) Настройки игры
Кроме настроек видеокарты обратите также внимание на параметры игры. Изменив ряд настроек — можно существенно ускорить ее. Я порекомендовал бы «поиграться» в первую очередь с:
- разрешением игры (чем меньше — тем больше FPS и плавнее картинка) ;
- качеством текстур;
- тенями, детализацией воды, тумана, дальностью горизонта;
- детализацией ландшафта;
- вертикальной синхронизацией (в некоторых играх лучше отключить) .

Настройки графики для WOW Legion
Часто бывает, что, отключив тени и изменив дальность горизонта — количество FPS удваивается (без всякого разгона!). Конечно, у каждой игры свои особенности, которые лучше искать на специализированных форумах.
Программы для разгона процессора и видеокарты Intel, AMD, Nvidia
Рассмотрим лучшие программы для компьютера и ноутбука с Windows 11/10, чтобы повысить производительность методом разгона процессора (CPU) и видеокарты (GPU) таких брендов как Intel, AMD, Nvidia.
Разгон стал более безопасным, чем лет 7 назад, так как данные программы в случае неудачи разгона сбрасывают свои параметры по умолчанию. Если компьютер или ноутбук не запускается после разгона, то вы всегда можете сбросить BIOS на заводские настройки в пару кликов.
Программы для разгона видеокарты Nvidia и AMD
Рассмотрим программы для разгона видеокарты Nvidia и AMD. Обратите внимания, некоторые программы предназначены только для одного бренда, а некоторые сразу для двух.
1. Программа MSI Afterburner
MSI Afterburner — Предназначена для разгона видеокарт Nvidia и AMD, и является полностью бесплатной. Имеется возможность регулировки скорости вращения вентиляторов и бенчмаркинг, который поможет определить нагрузку на GPU.

2. EVGA Precision X
EVGA Precision X — Можно отрегулировать точное напряжение ползунком, чтобы найти оптимальную кривую соотношения «напряжения/частота» в режиме автоматического сканирования. Поддерживает только графические процессоры Nvidia, вы не сможете разогнать данной программой AMD видеокарты.

3. ASUS GPU Tweak II
ASUS GPU Tweak II — Имеется возможность разогнать видеокарту AMD и Nvidia одним щелчком в автоматическом режиме, если выбрать простой режим во время установки ПО. Имеется три авто режима: максимальный разгон, игровой и тихий. Кроме того, если нужен расширенный режим, то его можно переключить и подвигать ползунки вручную.
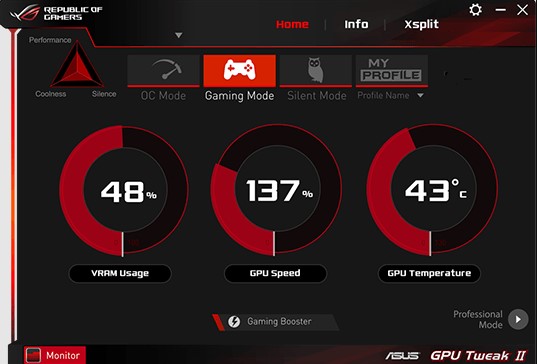
Программы для разгона процессора Intel и AMD
Рассмотрим программы для разгона процессора Intel и AMD. Обратите внимания, некоторые программы предназначены только для одного бренда, а некоторые сразу для двух.
1. Intel Extreme Tuning Utility
Intel Extreme Tuning Utility — утилита от Intel и предназначена только для процессоров Intel своего производства. Программа может контролировать температуру и проводить стресс тесты перед применением настроек. Кроме того, отображаются различные данные и данные температуры, чтобы помочь приблизиться к критической точки разгона. Если разгон будет неудачным, то компьютер или ноутбук выключиться и после включения параметры программы будут сброшены по умолчанию.
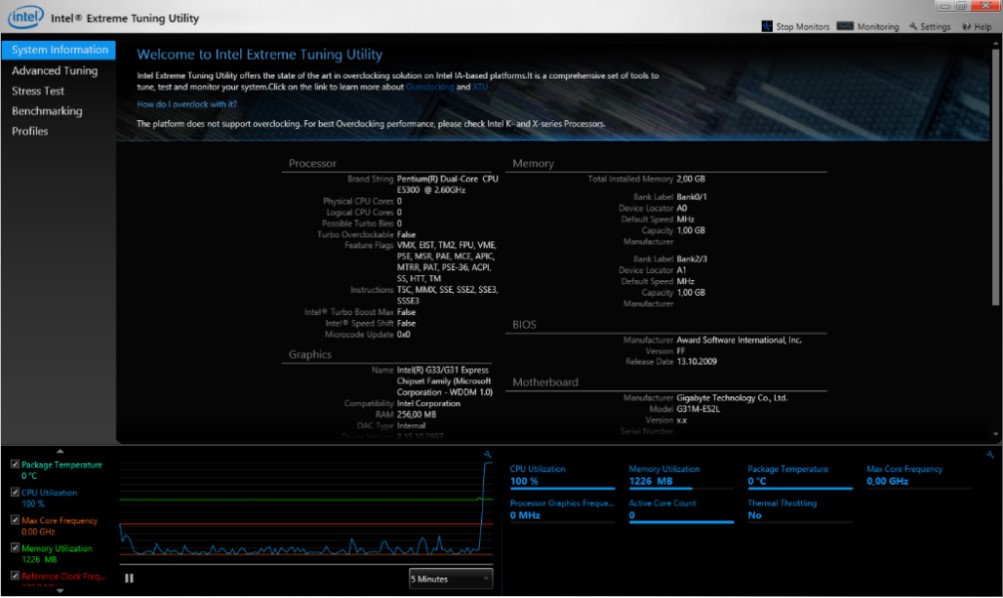
2. AMD Ryzen Master
AMD Ryzen Master — Утилита предназначена только для процессоров AMD и уже имеет настроенные профиля для разгона ЦП и даже ОЗУ. Скорее всего, если у вас процессоры Ryzen, то вам не потребуется разгон, так как некоторые ЦП уже и так на максимум, но попробовать стоит.
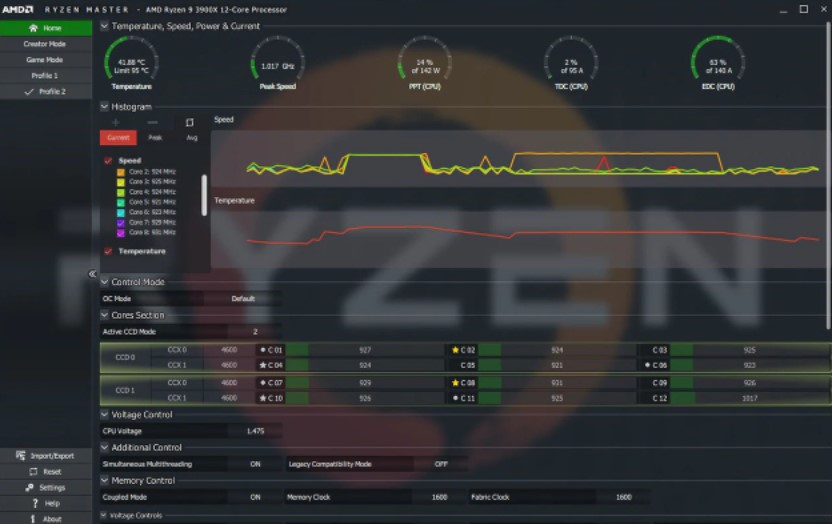
3. CPU Tweaker
CPU Tweaker — Программа подойдет для процессоров Intel и AMD. Имеет минималистичный вид с кучей настроек, что может запутать новичков. Позволяет точно настраивать параметры для разгоны, чтобы повысить производительность ЦП без зависаний и вылетов с игр.
Источник https://www.softsalad.ru/articles/best-programms/overclocking-software-for-nvidia-videocards
Источник https://ocomp.info/razognat-videokartu-nvidia.html
Источник https://mywebpc.ru/manual/programmy-dlya-razgona-proczessora-i-videokarty/