Настройка использования высокопроизводительного графического процессора в программном обеспечении Autodesk
Автор:
Проблема
Требуется настроить программное обеспечение Autodesk на использование высокопроизводительной видеокарты (GPU) в системах с двумя видеокартами (встроенная и дискретная).
Причины:
Для оптимизации энергосбережения многие ноутбуки оснащены графическим адаптером, встроенным в системную плату. Он используется для отображения базовой графики, а для выполнения более сложных графических задач используется более быстрый дискретный графический адаптер.
При работе с приложениями Autodesk, для которых требуется много графических ресурсов, переключение с одного видеоадаптера на другой в процессе выполнения операций может привести к проблемам с графикой и производительностью или аварийному завершению работы программы. Кроме того, по умолчанию система может загружать программное обеспечение, не переключаясь на более мощную видеокарту. Настройка системы на постоянное использование дискретной видеокарты при работе с определенным программным обеспечением позволит избежать этих проблем.
Решение
Существуют различные способы настройки высокопроизводительной графики в зависимости от видеокарты и версии программного обеспечения/драйвера. В более поздних сборках ОС Windows 10 есть параметр для назначения высокопроизводительной видеокарты приложению. Это параметр верхнего уровня, который должен работать независимо от того, какая видеокарта и драйвер используются в системе. В Windows 7 эта функция отсутствует.
Можно вручную выбрать параметр производительности графики для приложения в Windows или настроить параметры видеокарты для NVIDIA или AMD соответственно. Выберите один из следующих методов.
Параметры графики Windows
- Щелкните рабочий стол правой кнопкой мыши и выберите Параметры экрана.
- Прокрутите список вниз и выберите Настройки графики.
- Нажмите кнопку Обзор, а затем найдите и выберите исполняемый файл программы. Например, для AutoCAD 2021 он находится в папке C:Program FilesAutodeskAutoCAD 2021acad.exe. Дважды щелкните файл acad.exe, чтобы добавить его в список.
- Щелкните приложение (например, AutoCAD), чтобы активировать кнопку Параметры. Щелкните ее.
- Выберите параметр Высокопроизводительный графический процессор, нажмите кнопку Сохранить и закройте панель параметров.
- Перезапустите программное обеспечение (если оно было запущено) и проверьте программу, чтобы убедиться, что включено высокопроизводительное устройство.
NVIDIA
Установите последнее обновление видеодрайвера (перейдите на страницу Загрузки NVIDIA).
- Правой кнопкой мыши щелкните на рабочем столе и выберите Панель управления NVIDIA.
- Нажмите Управление параметрами 3D слева и перейдите на вкладку Программные настройки.
В разделе Выберите программу для настройки щелкните раскрывающееся меню и выберите соответствующую программу Autodesk, например Autodesk 3ds Max. Если программа отсутствует в меню, снимите флажок «Показывать только программы, найденные на этом компьютере», чтобы расширить список в меню, или нажмите кнопку «Добавить» и выберите программное обеспечение. Кроме того, для выбора исполняемого файла программы (EXE) вручную можно воспользоваться кнопкой Обзор в окне «Добавить».
В разделе Выберите предпочтительный графический процессор для этой программы выберите Высокопроизводительный процессор NVIDIA в раскрывающемся меню.
Щелкните Применить (для отображения кнопки может потребоваться прокрутить содержимое вниз), а затем закройте панель управления NVIDIA.
Программное обеспечение AMD Radeon (Adrenalin 2020 Edition)
- Установите последнее обновление видеодрайвера (перейдите на страницу Загрузки AMD).
- Щелкните правой кнопкой мыши на рабочем столе и выберите Программное обеспечение AMD Radeon.
- В игровом разделе перейдите к списку игр.
- Отобразится список установленных 3D-игр/приложений, обнаруженных программным обеспечением Radeon. С каждым названием приложения в списке связан собственный профиль.
- Чтобы добавить программное обеспечение Autodesk вручную, щелкните значок с тремя точками справа и нажмите кнопку добавления игры.
- Перейдите к папке, в которой находится исполняемый файл программы, и дважды щелкните его, чтобы добавить в список.
Предыдущие версии программного обеспечения AMD Radeon (предшествующие версии 2020)
Установите последнее обновление видеодрайвера (перейдите на страницу Загрузки AMD).
Правой кнопкой мыши щелкните на рабочем столе и выберите Настройки AMD Radeon.
Нажмите вкладку Система и выберите Переключаемые графические адаптеры.
Найдите программу Autodesk. Выберите ее и нажмите «Высокая производительность». Если программа не отображается, нажмите Работающие приложения и выберите Установленные профилированные приложения. Примечание. Значок замка рядом с программой означает, что она заблокирована системой с этими настройками и их невозможно изменить.
Закройте окно настроек AMD Radeon.
Совет. Чтобы использовать высокопроизводительную видеокарту с программным обеспечением Autodesk, может потребоваться щелкнуть значок AMD на панели задач и выбрать в разделе профиля графики оптимизацию качества изображения.
Предыдущая версия панели управления AMD
- Правой кнопкой мыши щелкните на рабочем столе и выберите Настройка переключаемой графики. Если этот параметр недоступен, откройте панель управления Catalyst, выберите вкладку Питание слева и нажмите Переключаемые графические адаптеры.
- Найдите программу Autodesk в списке и выберите для нее параметр «Высокая производительность». Если она отсутствует в списке, нажмите кнопку Обзор, чтобы вручную выбрать исполняемый файл программы (EXE).
- Нажмите кнопку Применить.
Если перечисленные выше решения не помогли решить проблему, установите рекомендуемый драйвер видеокарты. Чтобы найти рекомендуемый драйвер, см. статью Сертифицированное графическое оборудование.
Примечание. Перезапустите программный продукт Autodesk, чтобы применить предыдущие изменения видеокарты NVIDIA/AMD.
Как включить автоматическую настройку графического процессора NVIDIA с помощью GeForce Experience

NVIDIA, ведущий производитель высококачественных графических процессоров, снова сделала это. На этот раз они порадовали заядлых геймеров и энтузиастов очень удобной функцией автоматической настройки производительности для видеокарт GeForce RTX 20-й и 30-й серий. Включив эту функцию с помощью программного обеспечения GeForce Experience, видеокарта ускоряется одним щелчком мыши.
In В этой статье мы покажем вам, как включить функцию настройки производительности, и предоставим мини-руководство по разгону процессора Intel Core.
Как включить автоматическую настройку
Убедитесь, что у вас установлена последняя версия GeForce Experience и самый последний драйвер Game Ready, а затем выполните следующие действия, чтобы включить автоматическую настройку:
Теперь начнется настройка производительности. Программное обеспечение оценит ваш графический процессор, используя “расширенный алгоритм сканирования” так что это может занять некоторое время. Во время сканирования будет отображаться индикатор выполнения.
Повышение тактовой частоты с помощью NVIDIA
Если вы увлекаетесь играми, графическим дизайном или чем-то, что требует интенсивного использования видеокарты, вы будет приятно узнать, что у NVIDIA есть функция автоматического разгона.
NVIDIA продолжает делать успехи в улучшении пользовательского опыта с помощью функции автоматической настройки. Как только эта функция будет включена с помощью программного обеспечения GeForce Experience, и без того высокопроизводительные графические процессоры GeForce будут работать еще быстрее и сэкономят время на ручном разгоне.
Что вам больше всего нравится в использовании мощной видеокарты? Расскажите нам в разделе комментариев ниже.
Как заставить приложение использовать выделенный графический процессор в Windows
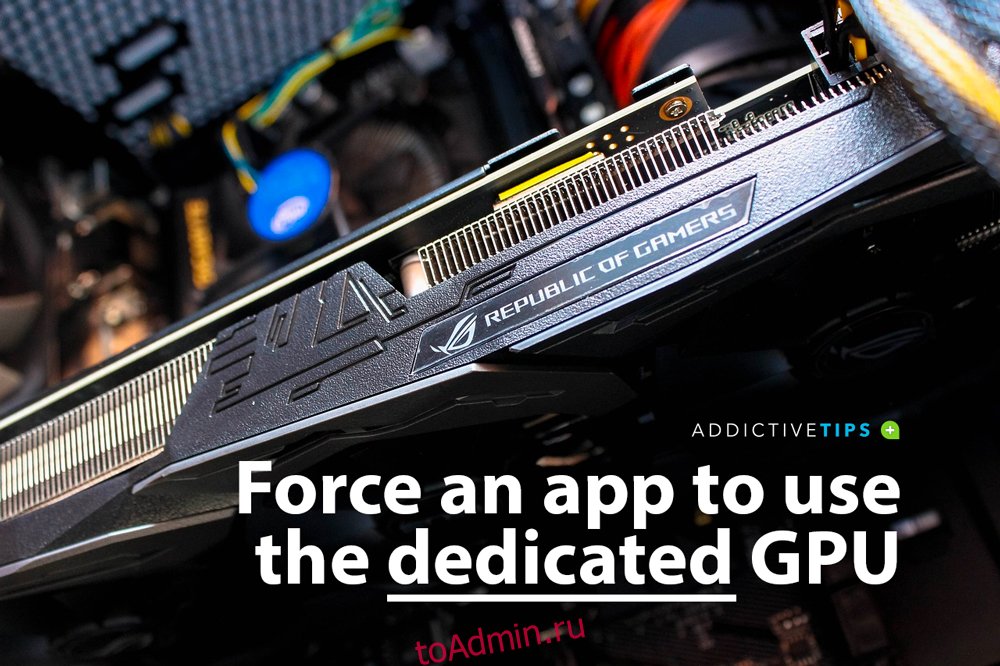
Средний ПК поставляется с двумя видеокартами. Первая, установленная по умолчанию, называется «встроенной» видеокартой и обычно это микросхема Intel. Вторая — это «выделенная» видеокарта, а Nvidia и AMD — лучшие из доступных.
Выделенная видеокарта обычно находится на игровых ПК, но нередко можно найти графический процессор более низкого уровня на неигровой установке.
Я использую свою выделенную видеокарту?
Когда требования приложения превышают возможности встроенной видеокарты, ваша система переключается на выделенный графический процессор. В основном это происходит, когда вы играете в игры. Однако вы можете заставить приложение использовать выделенный графический процессор. Вот как.
Как упоминалось ранее, на рынке доминируют два основных производителя графических процессоров; Nvidia и AMD. Мы собираемся показать вам, как вы можете заставить приложение использовать выделенный графический процессор от обоих производителей.
Настройки Windows 10
Чтобы это работало, у вас должна быть установлена Windows 10 1809 или более поздняя версия. Неважно, какой у вас графический процессор, потому что это будет работать для обоих.
Откройте приложение Настройки и перейдите в группу настроек Система.
Выберите вкладку Display и прокрутите вниз.
Щелкните параметр «Параметры графики».
На экране «Настройки графики» откройте раскрывающееся меню «Выберите приложение для настройки предпочтений».
Выберите тип приложения, для которого вы хотите настроить использование графического процессора; Классическое приложение для настольных приложений и универсальное приложение для приложений UWP или Store.
После выбора нажмите кнопку «Обзор» и выберите приложение. После добавления нажмите кнопку «Параметры» под приложением.
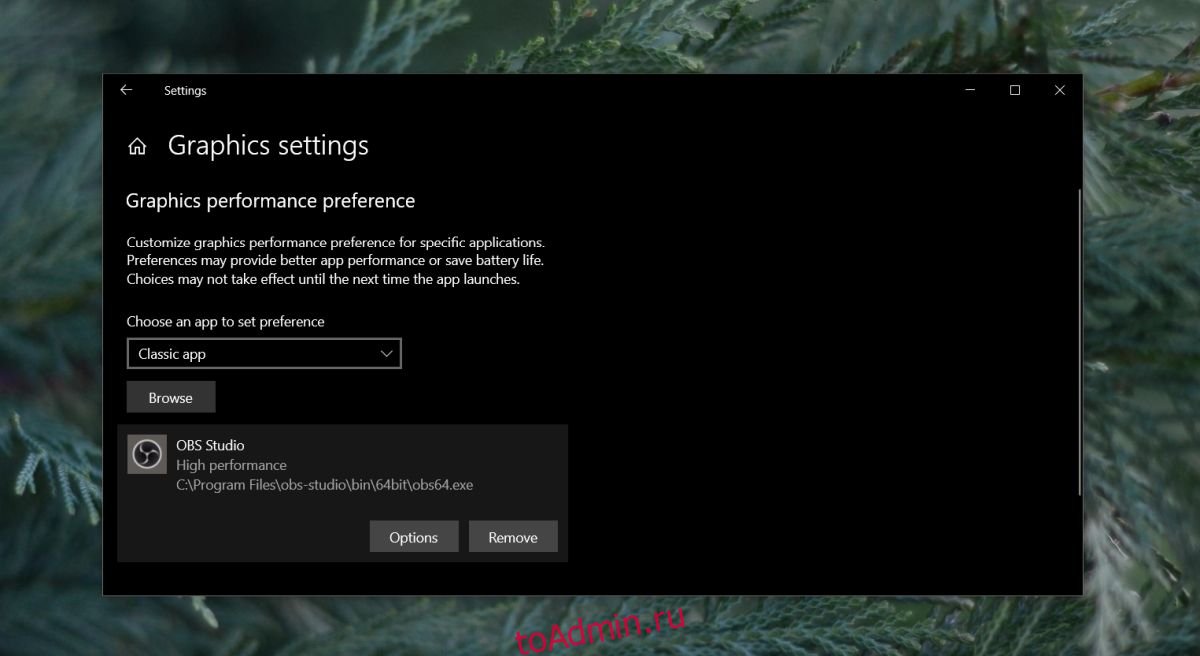
В открывшемся окне выберите «Высокая производительность» и нажмите «Сохранить».
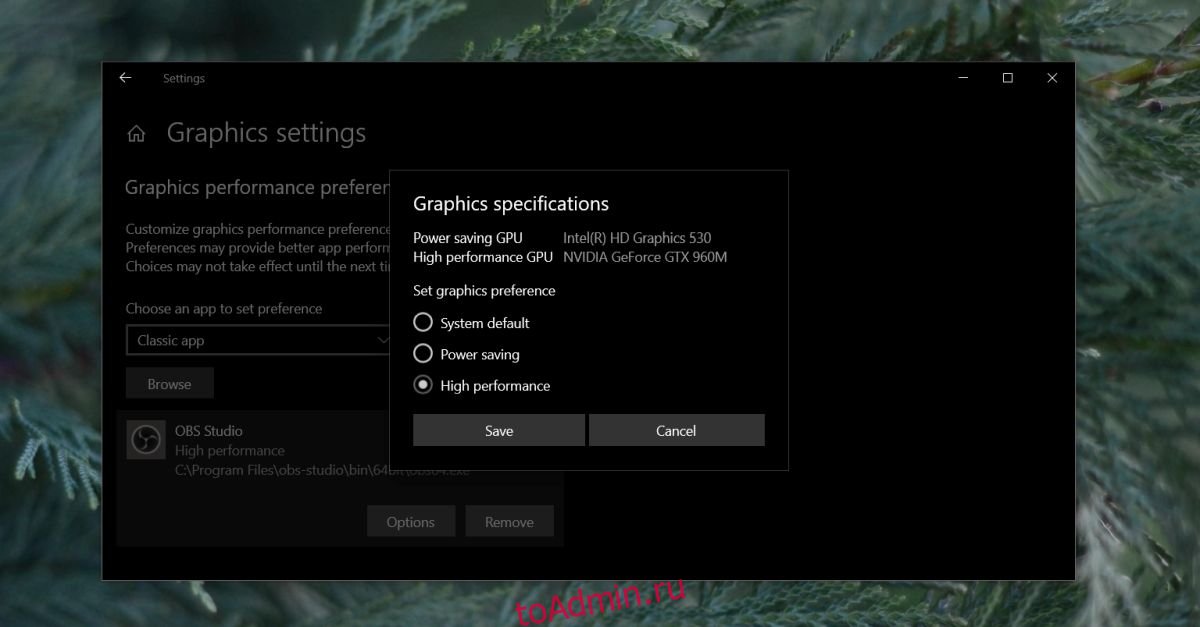
Заставить приложение использовать видеокарту NVIDIA
Стоит отметить, что NVIDIA использует технологию Optimus. Каждый раз, когда он обнаруживает, что приложению требуются дополнительные, более мощные ресурсы, срабатывает выделенный графический процессор. Тем не менее, вы все равно можете заставить приложение использовать выделенный графический процессор.
С NVIDIA это действительно просто
Откройте панель управления NVIDIA. Щелкните правой кнопкой мыши пустую область на рабочем столе и выберите в контекстном меню пункт «Панель управления NVIDIA».
Перейдите в меню рабочего стола и включите опцию «Добавить« Запуск с графическим процессором »в контекстное меню».
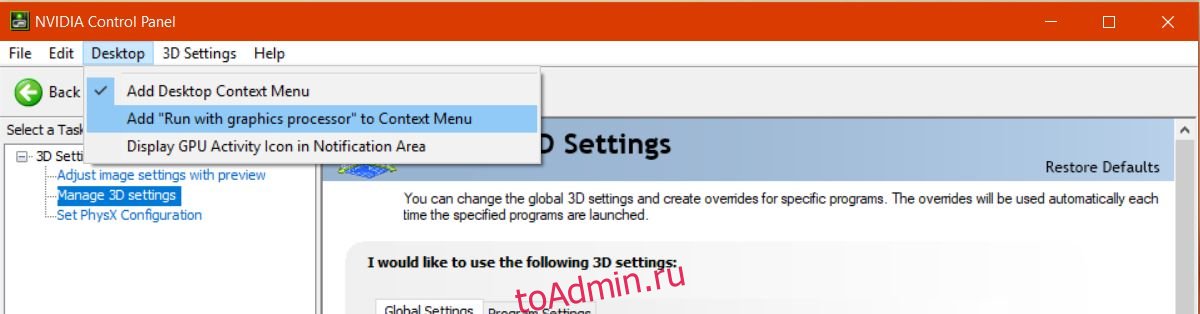
Вернитесь на рабочий стол. Щелкните правой кнопкой мыши приложение, которое вы хотите заставить использовать выделенный графический процессор. В контекстном меню, вызываемом правой кнопкой мыши, будет опция «Запуск с графическим процессором». Выберите «Высокопроизводительный процессор NVIDIA» из дополнительных параметров, и приложение будет работать с использованием выделенного графического процессора.
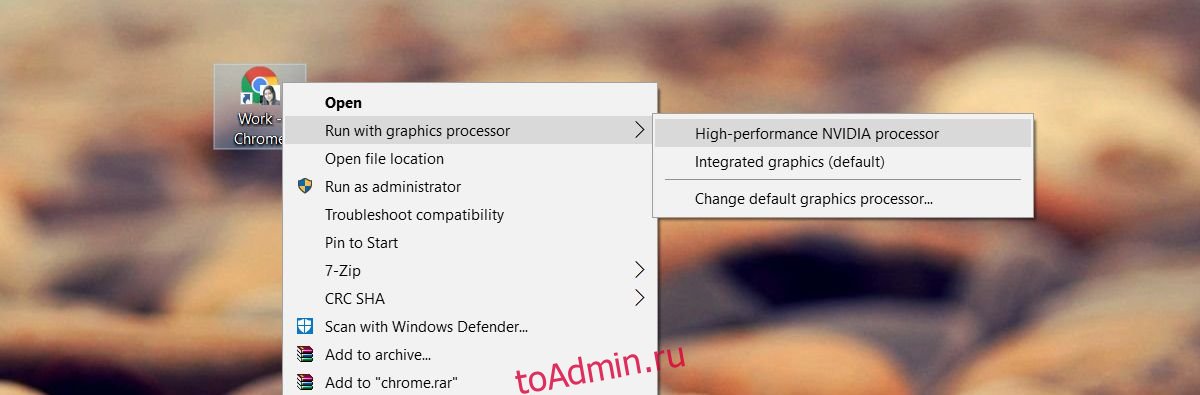
Заставить приложение использовать видеокарту AMD
Вы можете заставить приложение использовать вашу видеокарту AMD, но это не так просто или доступно, как вариант NVIDIA.
С AMD вы можете выбрать, какие приложения будут использовать выделенную видеокарту. У вас нет опции в контекстном меню. Вместо этого вы добавляете приложения в Центр управления AMD Catalyst.
Откройте приложение AMD Catalyst Control Center, щелкнув правой кнопкой мыши пустую область на рабочем столе.
Выберите «Catalyst Control Center» из контекстного меню.
В списке панелей слева выберите «Power».
В разделе «Питание» выберите «Переключаемые настройки графики приложения».
Здесь вы увидите список приложений, которые AMD уже считает нуждающимися в улучшенной поддержке графического процессора. На этой панели находится кнопка «Добавить приложение».
Щелкните его и выберите EXE приложения, которое вы хотите принудительно использовать видеокарту AMD.
После добавления приложения откройте раскрывающийся список рядом с ним для настройки параметров графики. Выберите «Высокая производительность», и все готово. Приложение всегда будет использовать видеокарту AMD.
Следует отметить, что некоторые параметры могут отличаться в зависимости от версии вашего драйвера и модели графического процессора. Эти решения по-прежнему будут работать, но параметры можно найти в другом меню.
Приложения Windows UWP — графический процессор NVIDA
К сожалению, это не работает для приложений Windows UWP. Это не значит, что вы не можете заставить их использовать выделенный графический процессор, просто процесс отличается для графического процессора NVIDIA.
Откройте панель управления NVIDIA и перейдите в Настройки 3D> Управление настройками 3D.
Выберите вкладку «Настройки программы» и нажмите кнопку «Добавить». Найдите приложение Windows UWP, которое вы хотите запустить с выделенным графическим процессором, и добавьте его.
В раскрывающемся списке «Выберите предпочтительный графический процессор для этой программы» выберите свой графический процессор.
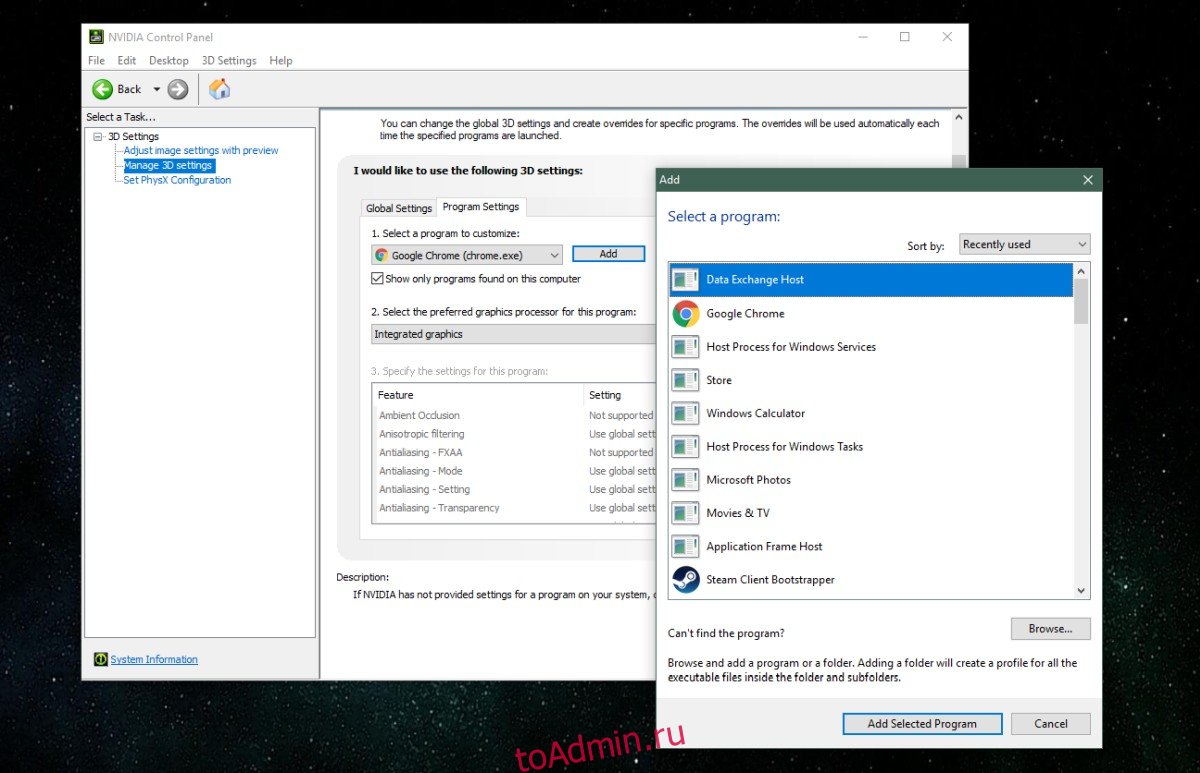
Напутственные слова
Для тех из вас, кто хотел бы увидеть все, что было сказано выше, но в видео, ознакомьтесь с нашим руководством ниже.
Источник https://knowledge.autodesk.com/ru/support/autocad/learn-explore/caas/sfdcarticles/sfdcarticles/RUS/How-to-force-your-laptop-to-Run-with-Graphics-Processor-vs-the-default-Integrated-Graphics-for-InfraWorks.html
Источник https://gmodz.ru/kak-vkluchit-avtomaticheskyu-nastroiky-graficheskogo-processora-nvidia-s-pomoshu-geforce-experience/
Источник https://toadmin.ru/%D0%BA%D0%B0%D0%BA-%D0%B7%D0%B0%D1%81%D1%82%D0%B0%D0%B2%D0%B8%D1%82%D1%8C-%D0%BF%D1%80%D0%B8%D0%BB%D0%BE%D0%B6%D0%B5%D0%BD%D0%B8%D0%B5-%D0%B8%D1%81%D0%BF%D0%BE%D0%BB%D1%8C%D0%B7%D0%BE%D0%B2%D0%B0/