Тест Wacom One: доступный интерактивный графический дисплей
Содержание
Обзор Wacom One
Вердикт: Wacom One – отличный планшет для художников, которые хотят глубже погрузиться в цифровое изобразительное искусство.
- Плюсы: Совместимость с Android | Доступный | Удобный;
- Минусы: Только два угла | Дизайн | Нет быстрых клавиш;
Планшеты для рисования, такие как Wacom One, ориентированы на опытных художников, что отражается в цене. Тем не менее, Wacom One разрывает порочный круг, предлагая цифровым художникам планшет по меньшей цене, но с надежностью, которую вы могли бы ожидать от продуктов Wacom. Кроме того, благодаря поддержке Android теперь гораздо проще заниматься цифровым искусством людям, которые не могут позволить себе ноутбук с программным обеспечением для рисования.
Мы помним, как несколько лет назад единственным вариантом, доступным для цифрового художника, был Wacom Cintiq, стоимостью от 1200 до 2500$. Конкуренты, такие как Huion и XP-Pen, недавно выпустили более доступные версии графических планшетов, поэтому компания Wacom делает всё возможное, чтобы оставаться передовой компанией на рынке графических планшетов. Wacom One – это первый бюджетный планшет, выпущенный Wacom, хотя 400$ (26000р + НДС) всё ещё покажутся некоторым дорогим.
Wacom One – прекрасный планшет для начинающих художников, или даже любителей, которые ищут надежность Wacom по более низкой цене, нежели дорогостоящие альтернативы компании.
| WACOM ONE: ЦЕНЫ И КОНФИГУРАЦИИ
Единственная конфигурация графического планшета Wacom One – это 13,3-дюймовая модель 1080р со светло-серой подложкой. Нет других цветов, размеров или разрешений. Этот планшет в настоящее время доступен за 400$ (26000р + НДС), что является гораздо более приемлемым вариантом, нежели Wacom Cintiq за 800$ (520000р + НДС).
| WACOM ONE: ДИЗАЙН
13,3-дюймовый дисплей Wacom One окружен толстыми черными рамками, размеры которых составляют более сантиметра со всех сторон. Экран полуматовый, использует пластик вместо стекла, чтобы имитировать чувство бумаги. Единственное, что разряжает серый дизайн Wacom One, так это полоса черного цвета, которая скрывает подставку, подпирающую планшет, обеспечивая удобный угол для рисования. Под ножками подставки скрываются три сменных наконечника для стилуса, а также инструмент, который поможет их замене.

(Изображение предоставлено: Wacom)
Одна вещь, которая выделяется на Wacom One, отсутствие быстрых клавиш. Обычно планшеты для рисования имеют от четырех до восьми экспресс-клавиш, которые обычно программируются на ярлыки. Даже Wacom Intuos CTL4100 за 69$ (4500р + НДС) имеет четыре программируемые клавиши. Планшет XP-Pen с диагональю 15,6 дюйма имеет восемь программируемых экспресс-клавиш, а также поддерживает комбинации клавиш для таких действий, как увеличение или уменьшение масштаба, изменения размера кисти или прокрутки вверх-вниз.
Отсутствие этих функций делает процесс цифрового рисования менее удобным, но этот недостаток можно обойти, если рядом установлена клавиатура, а также есть время для изучения ярлыков программного обеспечения для рисования. Wacom One может занимать достаточно места на столе, даже если планшет относительно небольшой, его размеры составляют 358,1 х 226 х 15,2 мм.
| WACOM ONE: ПОРТЫ
На планшетах для рисования нет особой необходимости в портах, кроме USB-C, который используется для подключения Wacom One к компьютеру или источнику питания. Wacom One приходит с тем, что производитель зовет «X Cable». Питание подключается к верхней части планшета, а сам кабель делится на три отдельных – HDMI, USB-A и отдельный USB для подключения к адаптеру переменного тока. Да, запутанно, понимаем, а если вы подключите не тот USB к компьютеру, он просто не узнает ваш планшет, как устройство для рисования, мы лично с этим сталкивались во время обзора.

(Изображение предоставлено: Wacom)
Нет даже места, куда вы подключаете стилус, потому что стилусы Wacom, как и тот, что сопровождает этот планшет, являются беспроводными и не требуют зарядки. Вместо этого вы получаете гибкий держатель, закрепленный в верхней части планшета для хранения стилуса.
| WACOM ONE: ЭКРАН
За просмотром трейлера к фильму «Таинственный сад» 13,3-дюймовый экран Wacom One с разрешением 1080р показал себя достойно. Зелень была яркой, но пурпурные цвета, казались нам подавленными. И это вызывает разочарование, когда речь заходит о планшете художника, который должен точно воспроизводить цвета и контраст. Согласно нашему колориметру, Wacom One отразил 72% цветовой гаммы NTSC, что является средним показателем для графических планшетов.

(Изображение предоставлено: Wacom)
Экран покрывает антибликовая пленка, которая существенно облегчает рисование в ярко освещенных областях, потому что вам не придется искать подходящий угол, чтобы увидеть, что вы рисуете. И пока технически вы сможете рисовать за пределами дома с обычным Android-устройством, солнце имеет тенденцию размывать цвета немного больше, поэтому, возможно, было бы разумно работать с One в помещении. К сожалению, мы не имели возможность измерить яркость для этого планшета.
| WACOM ONE: СТИЛУС
Wacom снова поражает естественным чувством своего стилуса. С 4096 уровнями давления каждая линия кажется точно контролируемой, словно вы рисуете карандашом по бумаге. Кроме того, планшет поддерживает угол наклона до 60 градусов, что делает кисти в Photoshop более динамичными и простыми в использовании. В отличие от обычного дизайна стилусов Wacom, стилус Wacom One гораздо тоньше и выглядит дешевле.

(Изображение предоставлено: Laptop Mag)
Обычно это стало бы недостатком, но планшет совместим со стилусами, которые поступают с другими компаниями, среди них S-Pen от Samsung Galaxy Note, Staedtler Noris Digital и некоторые другие. Это дает вам возможность персонализировать свой опыт рисования ещё больше, очевидно, вам придется заплатить больше денег, если вы возьмете стилус другой компании.

(Изображение предоставлено: Laptop Mag)
В своё время мы сделали несколько набросков на Wacom One, и мы должны отметить исключительно приятный опыт рисования. Wacom никогда не подводил в этой области. Не было практически никаких задержек и параллаксов, что делает впечатление чрезвычайно близким к рисованию на бумаге. Стилус имеет только одну программируемую кнопку, которая в нашем случае была запрограммирована на перемещение / прокрутку, чтобы упростить перемещение по холсту, но вы можете запрограммировать любую клавишу или комбинацию клавиш для персонализации художественного процесса.
| WACOM ONE: ПРОГРАММНОЕ ОБЕСПЕЧЕНИЕ
Чтобы воспользоваться стилусом и программируемой кнопкой на нём, вы должны загрузить драйвер Wacom One. Вместе с ним приходит Wacom Desktop Center. Эта программа работает в качестве концентратора, если у вас есть несколько продуктов Wacom. Это универсальная программа, которая позволит вам настраивать параметры, обновлять драйверы, а также она поможет вам с поддержкой.

(Изображение предоставлено: Wacom)
Wacom One также поставляется с несколькими другими программами, среди которых Bamboo Paper, симпатичная программа, которая имитирует любой вид блокнота или альбома, который вы только можете себе представить. С Wacom One вы получаете все опции Pro Pack, включая разнообразные кисти и книги. Графический планшет приходит также с 2-месячным доступом к Adobe Creative Cloud и 3-месячной бесплатной пробной версией Clip Studio Paint Pro.
На Wacom One предоставляется годовая гарантия в США и Канаде, а также двухлетняя гарантия в России.
| WACOM ONE: ПОДВОДЯ ИТОГИ
Wacom One ориентирован на начинающих художников, которые мечтают о большем. Wacom не новички в области графических планшетов, но кажется, что компания, наконец, становится доступнее для художников, которые не располагают необходимым доходом, чтобы выложить 100000 рублей на планшет для рисования.
Стоимостью 400$ (26000р + НДС) большинство людей согласится, что Wacom One продается по разумной цене. С 4096 уровнями чувствительности к нажатию и естественным, как бумага, ощущением экрана, рисование или письмо становятся почти такими же естественными, как в альбоме или блокноте. Было бы неплохо добавить несколько экспресс-клавиш к этому замечательному планшету.
Если ваша цель заключается в покупке графического планшета для работы на ходу, Wacom One не для всех. Несмотря на то, что он легкий, планшет нуждается в источнике питания, а ещё вам нужен USB-C концентратор, если вы хотите подключить его к Android-устройству. Тем не менее, Wacom One предлагает исключительно приятные ощущения от работы дома или в офисе.
Если вы хотите заняться цифровым рисованием и хотите получить надежность бренда, такого как Wacom, Wacom One – отличный выбор. Если вы ищите что-то более экономичное, посмотрите XP Pen Artist12 Pro, хотя его драйверы не всегда работают разумно.
Wacom One – отличный планшет для художников, которые хотят глубже погрузиться в цифровое изобразительное искусство.
Wacom One – отличный планшет для художников, которые хотят глубже погрузиться в цифровое изобразительное искусство.
Тест Wacom One: доступный интерактивный графический дисплей
Wacom One — графический интерактивный дисплей, который позволит вам обрабатывать изображения и фотографии проще и удобнее, чем с мышкой. В арсенале бренда уже есть графические дисплеи Wacom Cintiq. Они рассчитаны на профессионалов и отличаются высоким разрешением, разными уровнями нажатия пера, большим количеством настроек. Но такой дисплей не очень удобно брать с собой в командировку или отпуск, это инструмент для стационарного рабочего места.

Wacom One создан для более широкого круга пользователей, и его можно приобрести по рекордно низкой для производителя цене. Он лёгкий, относительно компактный, но способен сделать процесс работы с фотографиями и графикой простым, аккуратным и наглядным. Эта модель представляет собой облегченную и немного упрощённую версию Wacom Cintiq. Она пригодится фотографам и ретушёрам, а также тем, кто работает с изображениями: делает инфографику, презентации и коллажи.
Если в фоторедакторе обводить контур объекта мышкой, рука начинает дрожать, линия дёргается, пальцы и запястье напрягаются. А вот с карандашом и ручкой задача упрощается: мы чётко видим, куда движется рука, как появляется линия, и это всё позволяет провести операцию намного точнее.
Тут на помощь приходит традиционный графический планшет: прямоугольник с чёрной сенсорной поверхностью, которая реагирует на стилус. Но к работе с ним нужно привыкнуть, ведь получается, что вы смотрите на экран компьютера или ноутбука, а рисуете пером по поверхности стола. И от этой рассинхронизации мозг поначалу приходит в замешательство. Альтернативное решение — графический дисплей, на который выводится изображение с компьютера. При этом основной экран можно продублировать и использовать Wacom One как дополнительный монитор.

Когда нужно удалить дефекты с фотографии в Adobe Photoshop или вручную нарисовать маску, вы просто выводите снимок на дисплей и рисуете пером поверх исходного изображения. Перо реагирует на степень нажатия, делая линии более толстыми или тонкими. Так что вам не придётся отвлекаться на подбор параметров кисти в Photoshop или Lightroom.

Wacom One можно подключать к устройствам на базе Android. Гарантированно поддерживаются некоторые модели смартфонов Samsung и Huawei (полный список есть на официальном сайте https://www.wacom.ru). Чтобы «подружить» устройства, потребуются USB-C hub с поддержкой HDMI и USB Type-A. В хаб нужно будет воткнуть HDMI и USB-кабель от графического дисплея, потом соединить это всё через разъём USB Type-C со смартфоном.
Ключевые особенности
Wacom One имеет размер сравнимый с 15″ ноутбуком (225 × 357 × 14,6), но он чуть тоньше, вес около 1 кг. При этом рабочая область равна 13,3″ по диагонали за счёт довольно широкой рамки. Компактные размеры позволяют легко транспортировать гаджет в чехле вместе с ноутбуком или в отделении фоторюкзака. Зарядное устройство и провода тоже не займут много места. Радует, что они скреплены вместе: невозможно потерять или забыть один из них. К зарядному устройству прилагаются несколько вилок под разные типы розеток.

Wacom One сделан из приятного на ощупь качественного пластика. Две ножки на задней панели позволяют установить дисплей под углом 19 градусов. Мне, пожалуй, не хватило возможности наклонить его чуть более вертикально.

Дисплей матовый, с хорошими углами обзора. Я даже работала на подоконнике против солнца: изображение было чётким, цветопередача не пострадала, лишь иногда немного не хватало контраста.

В комплекте есть провода для подключения к компьютеру и перо. Перо здесь без встроенной батареи, оно очень лёгкое и ощущается в руке как обычная ручка, поддерживает 4096 уровней нажатия и чувствительно к наклону до 60 градусов. А значит вы сможете легко рисовать штрихи и линии разной толщины и плотности.

Получается, что нужно лишь задать базовые размер и непрозрачность, а дальше всё будет зависеть от силы нажатия.
Подключение дисплея к компьютеру тоже максимально простое: один шнур в DVI-разьём, второй — в USB, вилку — в розетку. Всё! Скачиваем и устанавливаем драйвер, и дисплей готов к работе.

Параметров здесь не очень много, и всё работает чётко сразу же после установки драйвера, так что в настройки можете даже не заходить. Но если очень хочется, то отрегулируйте чувствительность пера и настройте поведение при нажатии кнопки на пере.

Настройки чувствительности пера

Настройки «правого клика» пера. Есть два варианта:
— вы держите перо близко к поверхности дисплея и нажимаете на кнопку на пере;
— нажимаете кнопку на пере и касаетесь наконечником поверхности графического дисплея, кликая на нужный элемент.
В настройках можно отрегулировать яркость и контраст, а также откалибровать цвета. Калибровку я не проводила, потому что цветопередача не вызвала никаких нареканий.


Давайте теперь рассмотрим несколько сценариев использования.
Фотографам дисплей пригодится для ретуши и обработки фотографий: убрать дефекты кожи, разгладить морщины на портрете, объединить несколько снимков с помощью маски, прорисовать ключевые элементы, выделить и удалить какие-то объекты, вставить их с другого снимка, сделать коллажи.
Adobe Lightroom
Я чаще всего использую Adobe Lightroom в качестве каталогизатора, сортирую и отбираю фотографии, делаю базовые коррекции. Для более сложной обработки приходится обращаться либо к Luminar, либо к Adobe Photoshop.
При отборе фотографий графический дисплей может быть полезен не только для коррекций, но и в качестве второго дисплея. Также с ним можно сравнивать два варианта одного и того же кадра.

Я настроила рабочее пространство так, чтобы на экране ноутбука была лента фотографий, в то время как на графическом дисплее — текущий кадр в большом размере. Получается, что я вижу и всю съёмку целиком, и нужный кадр полностью для оценки резкости и детализации.
Приступим к обработке! В Lightroom графический дисплей пригодится нам при добавлении градиентов и работе с кистью. Для удобства можно продублировать оба дисплея и работать целиком на графическом дисплее, благо его размер и разрешение позволяют.

Кадр сделан в режимное время в формате DNG, но на смартфон. Большого перепада яркости нет, тени и света тянуть не нужно. Надо только немного поработать с общим контрастом, притемнить небо и подчеркнуть фактуру камней. Вот этим и займёмся.
Сначала поработаем с общей яркостью кадра. Для этого разводим ползунки Shadows и Highlights в разные стороны, а потом корректируем точку чёрного с помощью ползунка Blacks. Этот нехитрый приём позволяет сделать фотографию чуть более объёмной и живой.

Теперь на верхнюю часть снимка накладываем градиент с отрицательной экспокоррекцией и балансом белого, сдвинутым в сторону более тёплых оттенков.

Получившийся градиент можно откорректировать с помощью кисти, чтобы убрать воздействие рыбацкой хижины и дерева. Вот тут нам и пригодится графический дисплей. Вооружаемся пером, подбираем размер кисти и устанавливаем непрозрачность процентов на 30. Чем сильнее надавим на перо, тем плотнее будет маска.

Я специально не стала полностью стирать маску с моря и домика, чтобы переход цветов был более плавным и естественным. Здесь хочется чуть усилить контраст между тёплыми и холодными оттенками.
Для того чтобы расставить акценты на переднем плане, нам понадобятся кисти. Сначала выбираем «Осветляющую кисть» и прорисовываем те участки переднего плана, которые должны стать светлее. В моём случае это верхушки камней и зелёные водоросли.

Теперь пришло время затемнить камни. Подобное осветление и затемнение позволяет сделать передний план более объёмным, ведь светлые области зритель будет воспринимать как находящиеся ближе, а тёмные — как то, что немного дальше.

Последним взмахом пера добавляем детализации. Только снова выборочно, а не на весь передний план, иначе он станет неаккуратным. Снова выбираем кисть, но в этот раз нам понадобится параметр Clarity, прорисовывать мы будем водоросли и немного камни.
Теперь откорректируем цвета и, пожалуй, закончим.



С помощью такого нехитрого «рисования» получилось перевести акцент с неба (которое в исходном снимке слишком светлое и тянет на себя внимание) на передний план с интересной фактурой. И снимок сразу стал выглядеть более законченным.
Adobe Photoshop
Adobe Photoshop — это стихия графических планшетов.
Рассмотрим пример. Он немного утрированный, потому что обычно я так сильно не обрабатываю снимки, но этот кадр отлично демонстрирует ситуацию, в которой графический дисплей будет вашим лучшим помощником.


Снимок после обработки
Здесь даже не один исходный снимок, а два. Дело в том, что в подобных сюжетах очень большой перепад яркости между небом и кроной дерева. Поэтому приходится делать несколько кадров, чтобы сохранить детали и в светах, и в тенях, а потом объединять их в графическом редакторе.
Я остановлюсь на ключевых этапах обработки.
Первым делом оба снимка (светлый и тёмный) были сконвертированы в Adobe Lightroom с одинаковыми настройками. Я немного подправила цвета, яркость и контраст.
После RAW-конвертации файлы отправляются в Adobe Photoshop, и тут начинает происходить самое интересное. Теперь надо объединить оба кадра так, чтобы зритель видел и небо, и листья в деталях. Для этого накладываю светлый и тёмный снимки друг на друга в виде отдельных слоёв и объединяю по маске. Первую базовую маску можно сделать с использованием автоматизации. Я задействую панель ARCPanel, которая позволяет строить разные маски на основе яркости. Но несмотря на большую точность, с которой работает «автоматика», маску потом приходится доводить руками, чтобы всё было естественно.
Второй нюанс — сохранить ощущение полумрака и вечернего света. Поэтому делать траву и листья слишком светлыми тоже неправильно.
Вот такой набор слоёв для объединения светлого и тёмного кадра у меня получился:

А вот 4 маски, которые мне потребовалось сделать, чтобы получить приемлемый результат при объединении светлого и тёмного снимков.
И если первая была создана автоматически, то остальные три — вручную. Вторую маску ещё можно было бы нарисовать с помощью мыши, трекпада и градиентов, а вот с последними двумя пришлось бы повозиться. Но на графическом дисплее подобные выделения делаются быстро. Выбираем базовый размер кисти и, регулируя степень нажатия пера, рисуем толстые или тонкие линии. Непрозрачность тоже можно настроить в зависимости от степени нажатия. У меня обычно включены оба этих параметра.




Ещё один момент в обработке этого кадра — осветление и затемнение отдельных участков (Dodge and Burn). Цель — расставить светотеневые акценты на фотографии. Тут тоже не обойтись без ручной работы. Нужно создать серый слой в режиме наложения Soft Light и рисовать на нём белой и чёрной кисточками. Там, где рисуем белым, снимок будет становиться светлее, а там, где чёрным — темнее.
Такой слой у меня получился:

Весь «пирог» слоёв в Adobe Photoshop выглядит вот так. Слоёв получилось довольно много, потому что я последовательно двигалась к результату, один и тот же приём использовала несколько раз, но с разными масками и на разных областях исходной фотографии.


Выводы

Wacom One — удобный инструмент для фотографов, начинающих художников и ретушёров, который сделает процесс работы над снимком более простым и интуитивно понятным.
Он будет кстати при обработке портретов, когда нужно удалить дефекты кожи, разгладить волосы или сгладить поры на лице, внести выборочные коррекции, вырезать объект, сделать коллаж. При обработке пейзажей часто приходится объединять снимки с брекетингом по экспозиции или по фокусу, и тут не обойтись без создания масок, которые обычно приходится рисовать вручную. Но с графическим планшетом вы справитесь с этими задачами быстрее, проще и аккуратнее. Тактильные ощущения от пера сравнимы с рисованием карандашами по бумаге.
С таким устройством удобно делать пометки и составлять презентации. А ещё дисплей часто используют как дополнительный экран. Например, при работе с текстами вы можете на основном экране оставить тот текст, который пишите, а на Wacom One вывести вспомогательные данные. Это позволит реже переключаться между окнами и повысить продуктивность.
Графический планшет WACOM One by Medium — отзывы

Для сомневающихся Омов — скрины с экрана монитора, как и готовые рисунки, разрешены в этой ветке и предварительно согласованы со Службой поддержки. Приветствую, друзья. Этот отзыв я готовила довольно долго, так как он на очень близкую и важную для меня тему.




Это мой первый графический планшет, пользуюсь им около года.Выбирала между Intuos Draw и Medium One. Разница в том, что Intuos имеет больше возможностей для настройки, а One больший размер и быстрый отклик. Ну и цена, конечно.

Добрый день! Сегодня я хочу рассказать вам о моем верном спутнике и проводнике в мир творчества графическом планшете от фирмы Wacom. Досталось мне это чудо как подарок на прошлый день рождения, но до этого я загорелась ярым желанием начать рисовать, нашла много программ для рисования на компьютере, …



Планшетами я пользуюсь уже больше 10 лет, начиналось всё с планшета Genius в котором ручка работала от батареек и он до сих пор рабочий, хоть ручка и перемотана изолентой.

Здравствуйте Уже много лет балуюсь рисованием, это стало моим хобби, которое мне нравится. Тем не менее, на бумаге реализовать что-то получается далеко не всегда. Тут на помощь и приходит графический планшет. Поэтому он и был моей давней мечтой. Искала информацию, собиралась с мыслями.




Давно мечтала о графическом планшете! И вот моя мечта у меня в руках. Стильный, недорогой, простой и удобный! Вот что представляет из себя данный планшет. Строгий, четкий дизайн. Стильная, салатового цвета задняя поверхность.



Я использую этот планшет 3-й день и очень доволен им. У меня версия Small (Wacom one , она отличается от Medium только размерами, но даже у S, достаточно большая поверхность. Запакован он в красивую упаковочку В комплекте идут: 1) Планшет. 2) Стилус. 3) USB-кабель. 4) Сменные перья для стилуса.




Я расширяю квалификацию и учусь на дизайнера, работаю в программах Photoshop и Illustrator. На учебе мы пользовались такими планшетами маленького размера, очень понравилось, это действительно очень удобно в некоторых случаях, когда ни мышка, ни тачпад не могут выполнить нужную задачу в полной…




Многие пишут, что для планшета размер имеет значение. У меня вариант в размере SMALL за 39 евро. Для меня у него уже большая рабочая поверхность, не жалею, что не купила больше, при необходимости картинка масштабируется. Стилус удобно лежит в руке.



Пользуюсь своим планшетом уже около 5 лет, за это время никаких проблем с использованием не было. Он уже поцарапанным, потёртый, но работает исправно. Пришлось заменить родной USB, остальное ничего не меняла. Привыкла к планшету быстро, нужно было только настроить под себя перо и все.

Я люблю рисовать, очень долго мечтала о планшете, но купить самой все руки не доходили. И мне его подарили, пользуюсь уже больше года. Что могу рассказать. Планшет отличный, размер как надо, приятная поверхность и ничего лишнего. Перо без батареек, что очень удобно.

Купила около двух недель назад и очень довольна! Не дорогой и классный планшет, подойдет, если вы только входите в мир диджитал искусства. Он очень легкий и не очень большой, если вы собираетесь часто возить его с собой, то проблем не возникнет.


Очень любила рисовать на компьютере, но мышкой было не очень удобно. Тогда то я и начала выбирать себе графический планшет, этот подходил по всем параметрам дешевый, с хорошими отзывами, красивый дизайн. Настроить легко т.
Отличный недорогой планшет. По характеристикам он такой же, как и многие его собратья из любительской линейки Wacom, но в нем нет ничего лишнего. Без доп. кнопок, вайфая, сетки, ПО и т.п. О недостатках. Рабочая поверхность матовая и очень сильно царапается и стирает перо.

Качественный графический планшет для начинающих дизайнеров и иллюстраторов. Простой в использовании. Лёгкий и мобильный для работы в поездках, не занимает много места. Перо хорошо откликается, что можно настроить под себя. Дизайн минималистичный, кнопок нет, есть несколько сменных стержней.





Решила написать свой первый отзыв об электронике, а поскольку мои интересы и работа связаны с рисованием — пускай это будет мой любимый планшет! За весь свой путь использования планшетов (не только этой фирмы), у меня уже сложился некоторый список необходимых требований к таким устройствам,как для…





Добрый день! Начну с предыстории: (желательно пропустить) Всё своё детство я провела за рисованием «домик-солнышко-цветочек» как и любой другой ребёнок. Большого значения я этому не придавала до тех пор, пока не ознакомилась с современной мультипликацией.





Графический планшет необходимая вещь для дижитал художников и дизайнеров. Зачем он нужен? Во-первых он более эргономичный, и самое главное — он позволяет рисовать в графических программах линии различной толщины и прозрачности в зависимости от силы нажатия, чего нельзя делать с помощью мыши.





Несколько месяцев назад у меня наконец-то появился графический планшет. Покупка была долгожданная, однако я до последнего сомневалась, понадобится ли он мне для обработки фотографий и рисования. По этой причине решила взять недорогой планшет, чтобы потом было не обидно.


Покупка данного планшета должна быть обдуманной. Главный вопрос: действительно ли он нужен, если — да, то, что я буду на нём делать? Если вы приобретаете графический планшет для баловства, в качестве нового модного гаджета — это выброшенные деньги.

Без всяких колебаний высший бал! За что? Немножко истории. До этого был куплен планшет WACOM One CTL-671. Ребёнок ходил в художку и рисовал всё очень нравилось, НО спустя полтора года что-то сломалось внутри, перестал светиться светодиод и планшет перестал отображаться в диспетчере задач.



Четыре года назад, на день рождения, мне подарили графический планшет Wacom intuos pro medium PTH-651. Т.к. я фотограф, то он был мне очень нужен для обработки фотографий! Сначало пользоваться было страшно и неудобно, но сейчас я жизни без него не представляю. Очень удобный формат.




Я иллюстратор, а так же занимаюсь фотографией, поэтому обрабатывать фото в фотошопе мне привычнее пером, а не мышкой. Для этих целей мне и нужен планшет. До этого у меня были маленькие, с набором простых функций, планшеты. Размеры раброчей зоны 325.1 x 203.2 мм, это чуть меньше листа А4.




Здравствуйте. Сегодня расскажу Вам о графическом планшете wacom cth-460. Этой классной вещицей я обзавелась около трёх лет назад (заменила им свой старый планшет от Genius). Вещь была куплена мной с рук, не смотря на это была аккуратно упакована в двойную фирменную коробку.





Один из лучших вариантов для начинающих ретушеров! Оптимального размера и отличного качества! Покажу несколько своих работ!
Добрый день!Примерно год назад я увлеклась ретушью!И не просто ретушью портретов, меня каким-то нереальным образом поглотила ретушь ювелирных изделий.Я была готова этому занятию посвящать всё своё свободное время, прилетала с работы и забывая поесть и выпить кофе, да и вообще о других каких-то…





Графический планшет Gaomon M10K PRO — удобный и надежный. Если не знаете, какой брать первый планшет — это отличный вариант
Оговорюсь сразу, что для меня это не первый планшет, хотя предыдущая модель от Genius и была приобретена в далеком 2011, но я имею представление, как вообще работать с таким устройством. Только вот области применения за последние полгода у меня резко расширились.



Этот планшет помог мне понять, что я очень люблю стационарные устройства. Если ты не любишь провода больше чем любишь рисовать тебе мимо. — Планшет сам по себе очень приятный, большой и удобный даже как второй монитор.


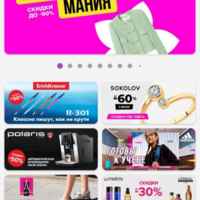


Прощание с Вайлдберрис. Два года моего неуемного шопоголизма, которые удалось закончить благодаря новой (крайне несправедливой) политике маркетплейса. Рассказываю о моих самых выгодных покупках на ВБ.
Всем привет! Наконец-то у меня дошли руки на написание отзыва о всем известном маркетплейсе Wildberries, который два года оставался моим любимым маркетплейсом.Тем не менее, в этом году мне пришлось с ним попрощаться. ЧТО ТАКОЕ ВАЙЛДБЕРРИС?
Источник https://www.howtablet.ru/obzor-wacom-one/
Источник https://prophotos.ru/reviews/21664-wacom-one-test
Источник https://irecommend.ru/content/graficheskii-planshet-wacom-one-wacom-medium














