ВЫСОКОПРОИЗВОДИТЕЛЬНЫЕ ВЫЧИСЛЕНИЯ
Высокопроизводительные вычисления (HPC) — один из самых важных инструментов, который стимулирует развитие науки о вычислениях. Научные вычисления развиваются во всех направлениях.
Ученые сочетают традиционное моделирование с искусственным интеллектом, машинным и глубоким обучением, анализом больших данных и периферийными вычислениями, чтобы раскрыть все тайны окружающего мира: от прогнозирования погоды и поиска источников энергии до вычислительной гидродинамики и медико-биологических наук.
HPC в разных отраслях
Графические процессоры NVIDIA оптимизируют работу более 700 приложений для целого ряда отраслей и научных областей. Узнайте, как технология GPU позволяет решать сложные проблемы и изменить исследования во всем мире.
Супервычисления
Исследование вспышек сверхновых звезд. Создание карты недр Земли. Прогнозирование ураганов. Решения NVIDIA лежат в основе самых быстрых в мире суперкомпьютеров и систем для HPC и предоставляют исследователям необходимую мощность для моделирования и прогнозирования событий в мире.
Здравоохранение и медико-биологические науки
Создание лекарств. Выявление генетических мутаций. Анализ изображений. NVIDIA оснащает ведущие медицинские учреждения передовыми инструментами для ускорения индивидуализированной медицины и создания клиник нового поколения.
Энергетика
Получение энергии. Переработка и продажа нефти. Снижение воздействия на окружающую среду. Технологии NVIDIA влияют на мировую экономику, стимулируя развитие инноваций в энергетике и улучшая жизни отдельных людей.
Государственный сектор
Кибербезопасность. Реагирование на чрезвычайные ситуации. Гуманитарная помощь. NVIDIA создает технологии, которые делают мир более безопасным и единым.
HPC-нагрузки
Элементы моделирования, HPC+ИИ и научной визуализации применимы в различных отраслях, от научных исследований и до финансового моделирования. Эти рабочие нагрузки позволяют профессионалам выполнять работу всей своей жизни с помощью высокопроизводительных вычислений и графических процессоров NVIDIA.
Моделирование
Моделирование используется в различных отраслях, включая фармацевтику, финансы, научные исследования и инженерию для решения реальных задач.
Высокопроизводительные вычисления и искусственный интеллект
ИИ используется в высокопроизводительных вычислениях для выполнения масштабного моделирования в реалистичные сроки, позволяя исследователям быстрее развивать науку.
Научная визуализация
Научная визуализация используется для анализа крупных наборов данных и извлечения полезной информации из моделирования.
Производительность для дата-центра
Чтобы удовлетворить все более высокие требования к вычислительной мощности, обусловленные сложностью научных задач, NVIDIA разработала платформу нового поколения для дата-центров.B
Параллельная обработка на GPU гарантирует быструю, надежную и эффективную работу крупномасштабных приложений. А сетевые технологии NVIDIA обеспечивают масштабирование на нескольких вычислительных узлах, в том числе параллельные и синхронизированные циклы вычислений.
Вычислительные и сетевые технологии NVIDIA — ядро современных дата-центров для HPC — значительно повышают производительность и масштабируемость, создавая условия для научных открытий.
Научные достижения
Узнайте, как разработчики, ученые и исследователи используют решения NVIDIA для HPC в различных сценариях, научных областях и отраслях
Борьба с COVID-19 в новую эру научных вычислений
Вычислительная платформа NVIDIA объединяет моделирование, ИИ, анализ данных и визуализацию для борьбы с мировой пандемией.
GPU и 3D-визуализация позволяет людям увидеть Марс
Узнайте, как исследователи в NASA смоделировали крупнейшую в мире интерактивную визуализацию с помощью GPU-ускоренного плагина NVIDIA IndeX.
Обеспечение научных исследований для разработчиков HPC-приложений
Узнайте, как решения NVIDIA позволяют преодолевать проблемы производительности, связанные с разработкой НРС-приложений.
Подборка демо
Посмотрите видео и узнайте о достижениях, которые стали возможны благодаря технологиям GPU.
Ускорение исследований COVID-19 с помощью GPU
Ученые и исследователи изо всех сил стремятся найти лекарство от COVID-19. Графические процессоры позволяют в 33 раза ускорить изучение потенциальных лекарств и проанализировать более миллиарда соединений за 12 часов.
Визуализация 150 терабайт данных
Команда ученых и инженеров NASA использует суперкомпьютер Summit в Национальной лаборатории Оук-Ридж (ORNL) для моделирования тормозной двигательной установки при помощи NASA FUN3D, графических ускорителей NVIDIA V100 с тензорными ядрами, NVIDIA IndeX ® и GPUDirect ® Storage, позволяющих обрабатывать огромные массивы данных в реальном времени.
Повышение производительности и утилизации с Multi-Instance GPU
Технология Multi-Instance GPU (MIG) в графическом процессоре NVIDIA A100 GPU с тензорными ядрами позволяет нескольким пользователям выполнять задачи на одном GPU, максимизируя утилизацию GPU и продуктивность работы.
Практическое обучение
Институт глубокого обучения NVIDIA предлагает практикумы по технологиям ИИ, ускоренным вычислениям и ускоренной обработке данных. Разработчики, специалисты по data science, исследователи и студенты могут получить опыт работы благодаря доступу к графическим процессорам в облаке. А специалисты в сфере ИТ могут получить доступ к курсам по разработке и управлению инфраструктурой, чтобы обеспечить задачи ИИ, data science и HPC в своих компаниях.
Начните уже сегодня с самостоятельных онлайн-занятий с гибким графиком или курсов под руководством инструктора, доступных как отдельным лицам, так и командам специалистов или компаниям. Материалы курса доступны для скачивания преподавателям высших учебных учреждений. Полный список курсов смотрите в нашем каталоге.
Как заставить приложение использовать выделенный графический процессор в Windows
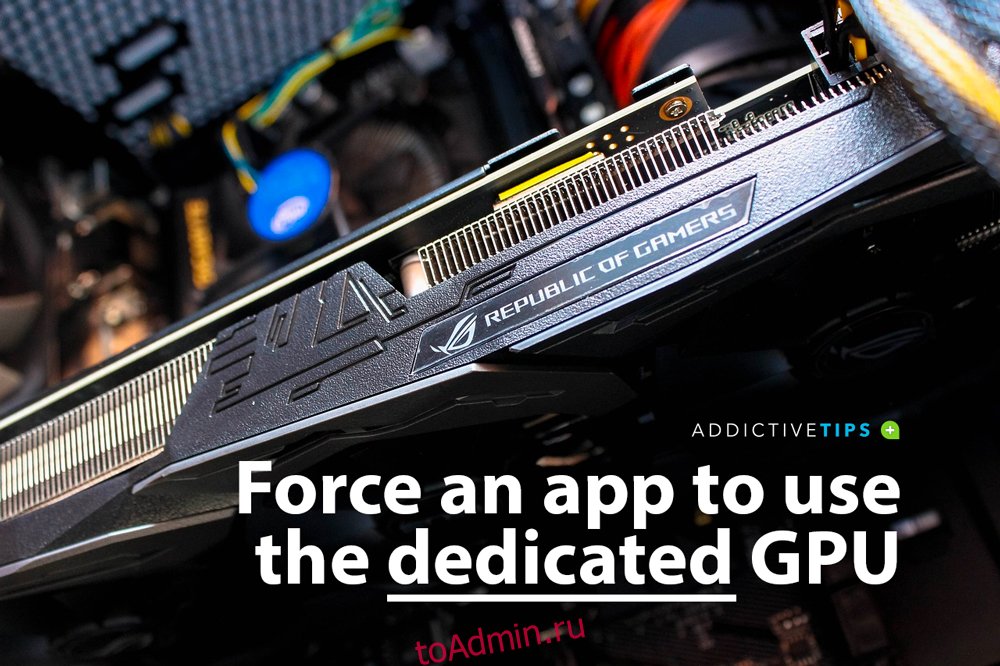
Средний ПК поставляется с двумя видеокартами. Первая, установленная по умолчанию, называется «встроенной» видеокартой и обычно это микросхема Intel. Вторая — это «выделенная» видеокарта, а Nvidia и AMD — лучшие из доступных.
Выделенная видеокарта обычно находится на игровых ПК, но нередко можно найти графический процессор более низкого уровня на неигровой установке.
Я использую свою выделенную видеокарту?
Когда требования приложения превышают возможности встроенной видеокарты, ваша система переключается на выделенный графический процессор. В основном это происходит, когда вы играете в игры. Однако вы можете заставить приложение использовать выделенный графический процессор. Вот как.
Как упоминалось ранее, на рынке доминируют два основных производителя графических процессоров; Nvidia и AMD. Мы собираемся показать вам, как вы можете заставить приложение использовать выделенный графический процессор от обоих производителей.
Настройки Windows 10
Чтобы это работало, у вас должна быть установлена Windows 10 1809 или более поздняя версия. Неважно, какой у вас графический процессор, потому что это будет работать для обоих.
Откройте приложение Настройки и перейдите в группу настроек Система.
Выберите вкладку Display и прокрутите вниз.
Щелкните параметр «Параметры графики».
На экране «Настройки графики» откройте раскрывающееся меню «Выберите приложение для настройки предпочтений».
Выберите тип приложения, для которого вы хотите настроить использование графического процессора; Классическое приложение для настольных приложений и универсальное приложение для приложений UWP или Store.
После выбора нажмите кнопку «Обзор» и выберите приложение. После добавления нажмите кнопку «Параметры» под приложением.
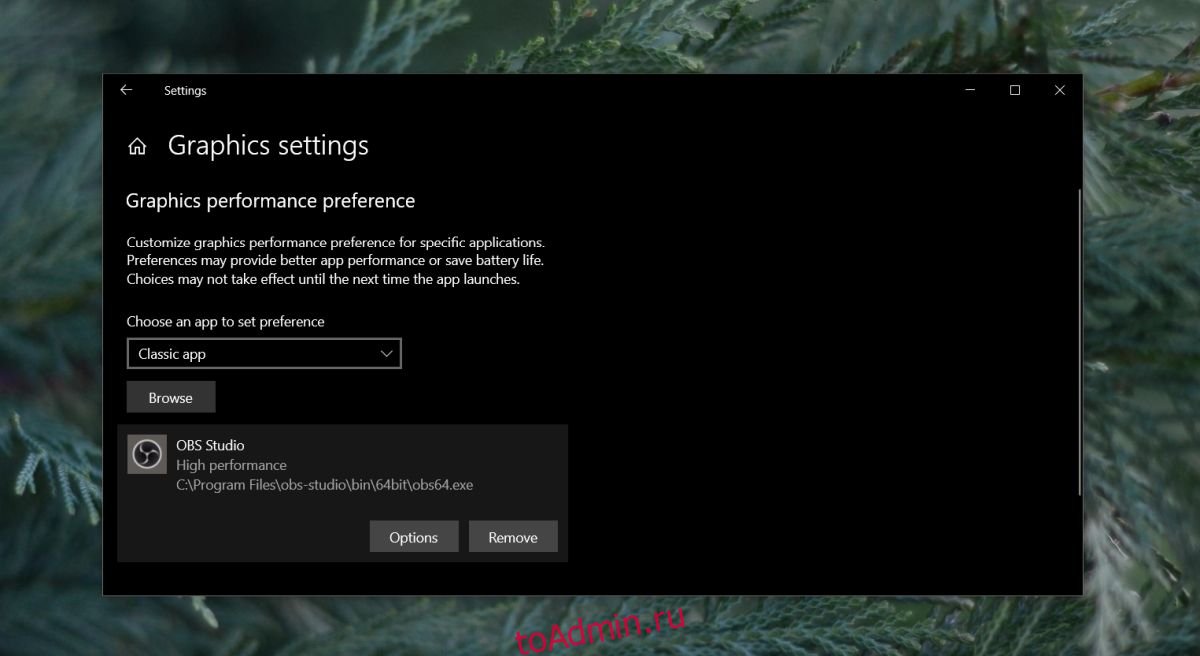
В открывшемся окне выберите «Высокая производительность» и нажмите «Сохранить».
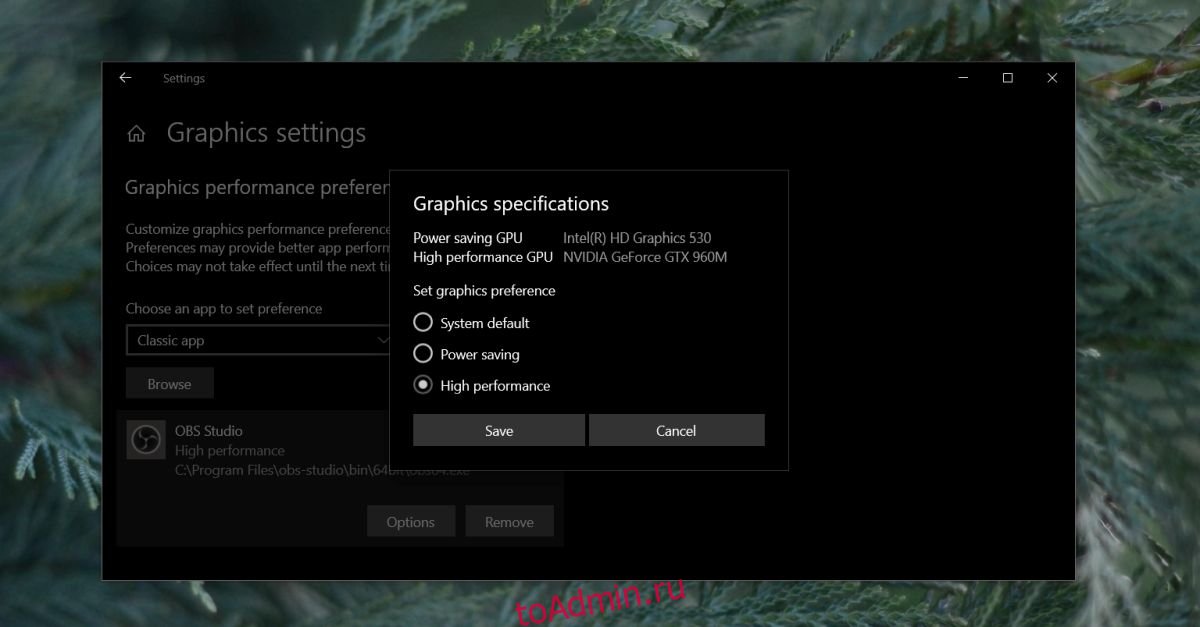
Заставить приложение использовать видеокарту NVIDIA
Стоит отметить, что NVIDIA использует технологию Optimus. Каждый раз, когда он обнаруживает, что приложению требуются дополнительные, более мощные ресурсы, срабатывает выделенный графический процессор. Тем не менее, вы все равно можете заставить приложение использовать выделенный графический процессор.
С NVIDIA это действительно просто
Откройте панель управления NVIDIA. Щелкните правой кнопкой мыши пустую область на рабочем столе и выберите в контекстном меню пункт «Панель управления NVIDIA».
Перейдите в меню рабочего стола и включите опцию «Добавить« Запуск с графическим процессором »в контекстное меню».
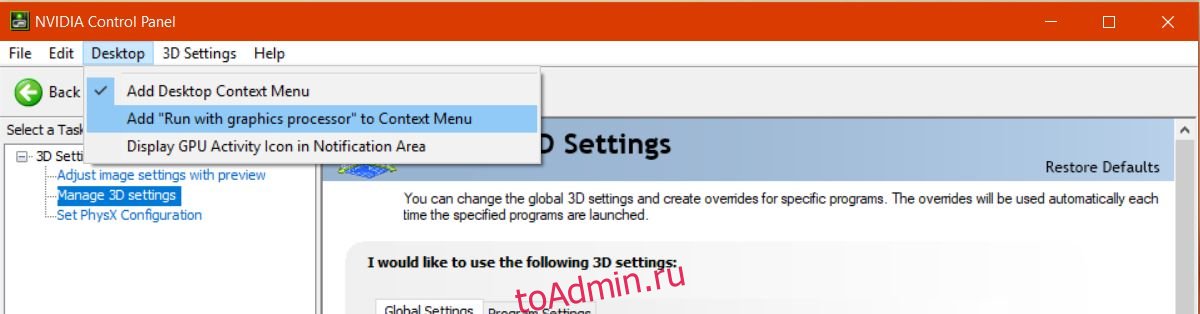
Вернитесь на рабочий стол. Щелкните правой кнопкой мыши приложение, которое вы хотите заставить использовать выделенный графический процессор. В контекстном меню, вызываемом правой кнопкой мыши, будет опция «Запуск с графическим процессором». Выберите «Высокопроизводительный процессор NVIDIA» из дополнительных параметров, и приложение будет работать с использованием выделенного графического процессора.
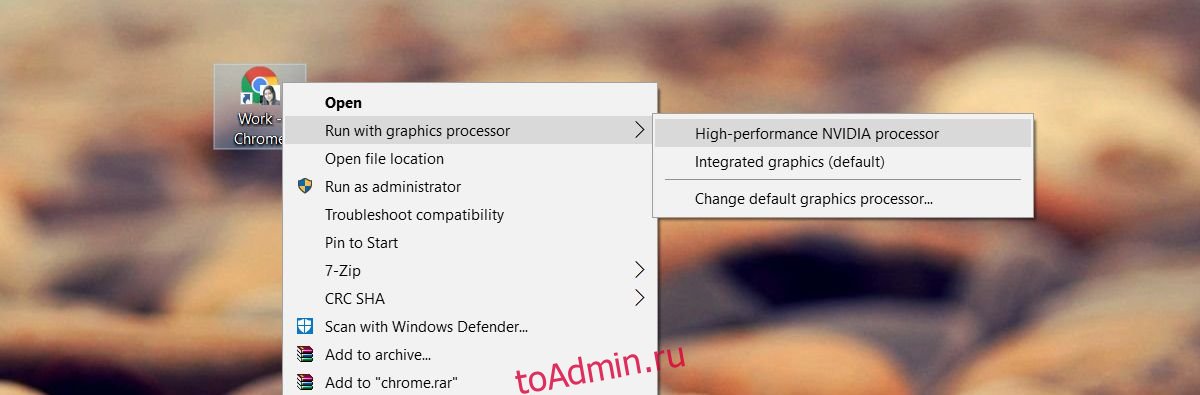
Заставить приложение использовать видеокарту AMD
Вы можете заставить приложение использовать вашу видеокарту AMD, но это не так просто или доступно, как вариант NVIDIA.
С AMD вы можете выбрать, какие приложения будут использовать выделенную видеокарту. У вас нет опции в контекстном меню. Вместо этого вы добавляете приложения в Центр управления AMD Catalyst.
Откройте приложение AMD Catalyst Control Center, щелкнув правой кнопкой мыши пустую область на рабочем столе.
Выберите «Catalyst Control Center» из контекстного меню.
В списке панелей слева выберите «Power».
В разделе «Питание» выберите «Переключаемые настройки графики приложения».
Здесь вы увидите список приложений, которые AMD уже считает нуждающимися в улучшенной поддержке графического процессора. На этой панели находится кнопка «Добавить приложение».
Щелкните его и выберите EXE приложения, которое вы хотите принудительно использовать видеокарту AMD.
После добавления приложения откройте раскрывающийся список рядом с ним для настройки параметров графики. Выберите «Высокая производительность», и все готово. Приложение всегда будет использовать видеокарту AMD.
Следует отметить, что некоторые параметры могут отличаться в зависимости от версии вашего драйвера и модели графического процессора. Эти решения по-прежнему будут работать, но параметры можно найти в другом меню.
Приложения Windows UWP — графический процессор NVIDA
К сожалению, это не работает для приложений Windows UWP. Это не значит, что вы не можете заставить их использовать выделенный графический процессор, просто процесс отличается для графического процессора NVIDIA.
Откройте панель управления NVIDIA и перейдите в Настройки 3D> Управление настройками 3D.
Выберите вкладку «Настройки программы» и нажмите кнопку «Добавить». Найдите приложение Windows UWP, которое вы хотите запустить с выделенным графическим процессором, и добавьте его.
В раскрывающемся списке «Выберите предпочтительный графический процессор для этой программы» выберите свой графический процессор.
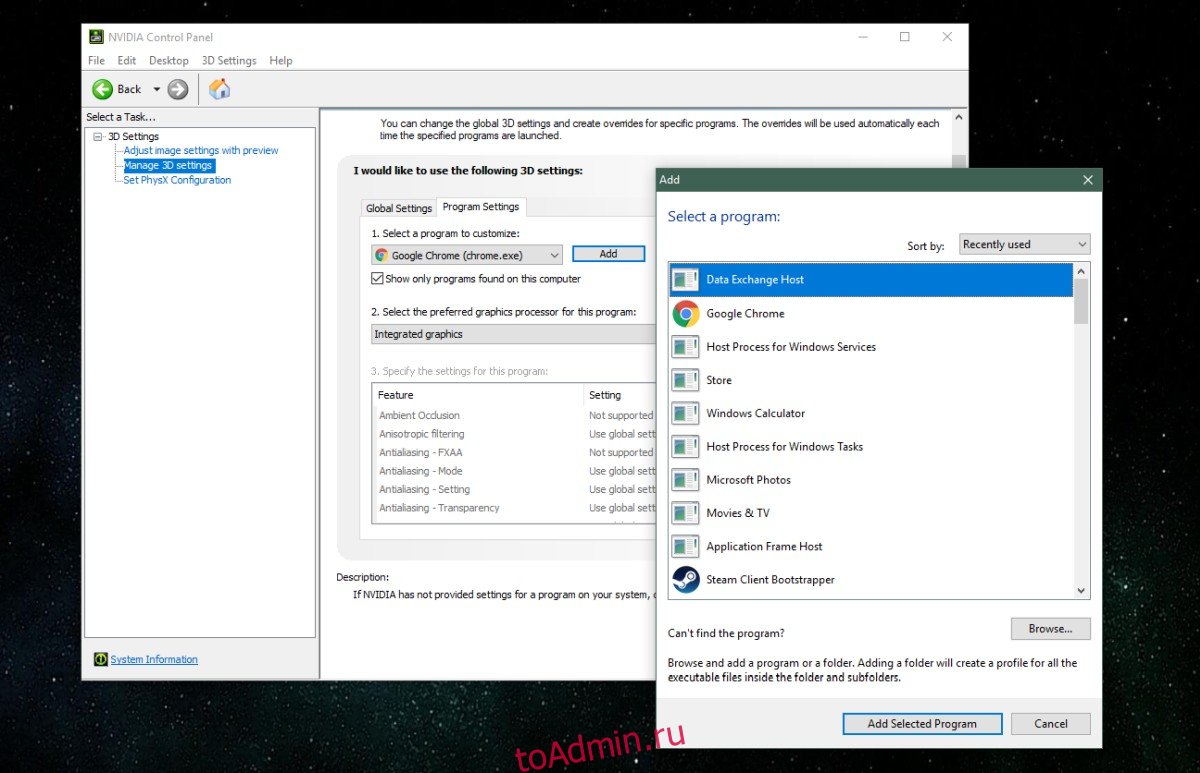
Напутственные слова
Для тех из вас, кто хотел бы увидеть все, что было сказано выше, но в видео, ознакомьтесь с нашим руководством ниже.
Как запустить игру на дискретной видеокарте. Как проверить на какой видеокарте работает игра (на примере NVIDIA)
Вопрос пользователя
Здравствуйте.
У меня на ноутбуке две видеокарты: встроенная Intel HD и дискретная NVIDIA. Почему-то многие игры тормозят (причем, часть из них старые), подозреваю, что они работают на встроенной видеокарте.
Как мне узнать на какой карте они работают, и в случае если не на дискретной, то как ее задействовать? Заранее благодарю.
На самом деле многие современные ноутбуки оснащаются двумя видеокартами: одна встроенная (как правило, Intel HD / Intel Xe Graphics) — используется при работе в Windows, просмотре картинок, видео, не слишком ресурсоемких игр; вторая — дискретная AMD или NVIDIA, необходимая для запуска игр и программ, требующих высокую производительность от видеоадаптера.
По идее разработчиков, дискретная видеокарта должна быть задействована автоматически, когда запускается игра (в остальное время для экономии энергии батареи, должна работать встроенная видеокарта ) .
Но происходит подобное не всегда, и часть игр запускается на встроенной — как результат, вы видите тормоза, лаги, задержки и т.д. В этой статье приведу несколько способов, как запускать игры на дискретной видеокарте.
Примечание : в своем мануале ниже я покажу настройку дискретной видеокарты на примере NVIDIA. Если у вас видеокарта от AMD — меню будет несколько отличным, но принцип настройки не изменится (см. на скрины в комментариях ).

Способы запуска игры на дискретной видеокарте
Важно!
Прежде чем переходить к способам и тонкой настройке, у вас должны быть установлены актуальные видеодрайвера (по крайней мере, не те, которые устанавливаются по умолчанию с Windows 8/10) . Рекомендую воспользоваться одним из менеджеров по работе с драйверами, для автоматического обновления и установки новых «дров» (ссылки ниже ).
1) Обновление драйверов в Windows 10 — обзор 5 лучших программ (на русском) — см. золотую подборку
2) Как обновить драйвер на видеокарту AMD, nVidia и Intel HD: от А до Я — см. инструкцию
Способ №1: с помощью меню настроек видеодрайвера
Если драйвер на видеокарту у вас установлен, то нажав правую кнопку мышки в любом месте рабочего стола, — во всплывшем контекстном меню, Вы должны увидеть ссылку на их настройку (в моем случае это ссылка на «Панель управления NVIDIA» ). Переходим в настройку драйверов дискретной видеокарты.
Панель управления NVIDIA // как открыть
Далее в меню слева необходимо выбрать «Управление параметрами 3D» , затем в графе «Предпочитаемый графический адаптер» выбрать «Высокопроизводительный процессор NVIDIA» , затем сохранить настройки.
Предпочитаемый графический адаптер
После этого, можно попробовать запустить игру — должна запуститься на дискретной видеокарте.
Кстати, в настройках NVIDIA так же можно указать для конкретной игры конкретно используемую видеокарту. Для этого нужно сделать следующее:
- открыть настройки видеокарты, затем вкладку «Управление параметрами 3D» ;
- далее открыть вкладку «Программные настройки» ;
- добавить нужную программу (в моем случае добавил игру Цивилизация 4);
- и задать предпочитаемый графический процессор для этого приложения (см. скрин ниже);
- сохранить настройки!
Задание адаптера для конкретной игры
Способ №2: через проводник
Если в настройках NVIDIA задать определенные настройки, то Вы сможете запускать любые игры и программы на нужном вам адаптере в ручном режиме.
Для этого откройте настройки NVIDIA, затем в разделе «Рабочий стол » (меню сверху) поставьте пару галочек:
- Добавить в контекстно меню рабочего стола;
- Добавить пункт «Запустить с графическим процессором» в контекстное меню.
Добавление выбора видеокарты в контекстно меню
Если вы включили предыдущие пару галочек, то самый очевидный и простой способ запустить игру на нужном видеоадаптере — это открыть проводник, то бишь нужную папку, в которой лежит исполняемый файл с игрой, и нажать по файлу игры правой кнопкой мышки (кстати, можно это сделать и по значку на рабочем столе).
Далее в контекстном меню выбрать: «Запустить с графическим процессором —> Высокопроизводительный процессор NVIDIA» . См. скриншот ниже.
Выбор видеоадаптера для запуска игры
Собственно, игра должна запуститься на выбранном вами адаптере. Теперь, ниже, рассмотрю способ, как проверить так ли это.
Способ №3: через настройки BIOS
В некоторых ноутбуках через меню настроек BIOS можно указать тот адаптер, который будет работать по умолчанию.
Например, вы можете установить вариант «Discrete Graphics» — и ноутбук будет постоянно использовать дискретную видеокарту (и, само собой, вам не придется вручную каждый раз что-то настраивать через панель видеодрайвера).
- как войти в BIOS — см. инструкцию;
- параметр , который нужно найти: «Graphics Device» / «Graphics Mode» и др. производные ( повторюсь : опция есть не на всех ноутбуках!);
- перевод настроек : «Discrete» — дискретный адаптер; «Integrated» — встроенная видеокарта (как правило, менее производительная); » NVIDIA Optimus / Switchable » — режим, при котором ноутбук автоматически задействует нужную ему видеокарту.

Discrete Graphics — настройки BIOS
Как проверить работает ли игра на дискретной видеокарте
Сначала заходим в настройки видеокарты NVIDIA и открываем меню «Рабочий стол» . В этом меню нужно включить один параметр «Отображать значок активности ГП в области уведомления» . Этот значок позволит видеть, когда загружен адаптер NVIDIA, собственно, то, что мы и ищем.
Включаем значок активности ГП NVIDIA
Кстати, обратите внимание, что после включения данной опции, у вас в трее, рядом с часами, появится соответствующий значок (см. скриншот ниже ).
Значок активности ГП — рядом с часами
Теперь запускаем игру. Если игра идет в полноэкранном режиме, сверните ее с помощью кнопок WIN или Alt+TAB .
Обратите внимание, что значок с ГП NVIDIA стал цветным (на скрине ниже). Т.е. адаптер NVIDIA начал работать после запуска вашей игры — значит он задействован!
Значок стал цветным после запуска игры (снизу)
Также щелкнув по этому значку можно увидеть, какие игры (приложения) сейчас используют данный адаптер (см. скрин ниже ).
Какие приложения используют ГП NVIDIA
В общем-то, этой самый актуальный и надежный способ определения, задействована ли дискретная видеокарта.
С помощью анализа FPS
Так же косвенно определить задействована ли у вас дискретная видеокарта можно по количеству FPS (количеству кадров в игре). У дискретной видеокарты оно, обычно, выше.
Чтобы видеть количество FPS в играх, установите одно из нескольких приложений: Fraps, PlayClaw, Overwolf. Затем запустите преднамеренно какую-нибудь игру на встроенной и дискретной видеокартах, и увидите разницу (см. скрин ниже )!
Программы для просмотра FPS, а также о том, как его повысить, можете узнать в этой статье
В случае необходимости, прибавьте настройки графики на максимальные, чтобы задействовать ресурсы полностью (для более очевидной разницы).
Разница в FPS между дискретной и встроенной видеокартой
И еще одно!
Обратите внимание на шум и температуру работы вашего ноутбука. Если будет задействована дискретная видеокарта, многие модели ноутбуков начинают шуметь заметно выше. Так же начинает расти температура видеоадаптера (ее можно узнать с помощью спец. утилит, например, Speccy, скрин ниже ).
Температура процессора и видеокарты // Speccy
Почему игра может не запускаться на дискретной видеокарте
Некоторые игры упорно не хотят запускаться на дискретной видеокарте. В настройках драйвера все задаешь, в ручную указываешь как запустить, а все равно — игра идет на встроенной, лагает и притормаживает. В этом случае, рекомендую несколько вещей (сталкивался сам, неоднократно) !
1. Проверьте настройки BIOS
Возможно, что в BIOS стоит режим принудительного использования только интегрированной графики. Чтобы «снять» этот вопрос — просто сбросьте настройки BIOS до оптимальных.
2. Попробуйте другую ОС, например, Windows 7
На одном ноутбуке долго никак не мог понять, почему одна старая игра упорно не запускалась на дискретной видеокарте (на нем, кстати, была установлена Windows 10). Потом решил создать еще один раздел на жестком диске и установить вторую ОС — Windows 7. Удивительно, но в Windows 7 игра запустилась без проблем на дискретной видеокарте.
Вывод : Windows 10 некорректно работает с двумя видеокартами (встроенной и дискретной) и старыми играми. Также, возможно, виной тому и драйвера, которые еще до конца не оптимизированы для «новой» Windows 10.
Обновление от 3.08.2018 : в Windows 10 появился параметр, отвечающий за то, как будут работать видеоадаптеры: в энергосберегающем режиме или в высокой производительности. Как это настроить — см. здесь: https://ocomp.info/win10-rejim-perekl-grafiki.html

3. Попробуйте включить режим совместимости и отключить масштабирование
Для этого просто откройте свойства нужного EXE-файла. Далее в разделе «Совместимость» поставьте галочку «Запустить программу в режиме совместимости с такой-то Windows» (пример ниже ).

Запустить игру в режиме совместимости с Windiows XP SP 2
4. Попробуйте установить более старую версию драйвера (на видеокарту)
Не всегда самый новый драйвер — самый лучший. Возможно, что в новом драйвере происходит какая-то ошибка, и дискретная карта не активируется при запуске игры. Поэтому, и следует попробовать более старую версию драйвера, которая уже была отработана долгими месяцами (годами).

В помощь!
Восстановление старого рабочего драйвера: откат к предыдущей версии — https://ocomp.info/otkat-k-predyidushhey-drayveru.html
На этом у меня всё, надеюсь на первоначальный вопрос ответил развернуто.
Первая публикация: 19.03.2017


А как запустить игру на дискретной видюхе АМД 7600?
Аналогично
Ниже приведу скрин (в принципе меню аналогично, как и у Nvidia).

Не помогло, Игра Generals Command and Conquer =( Видюха GTX1050
Пробовали другую ОС? Например, вместо Windows 10 — использовать Windows 8, 7?
Почему-то Windows 10 до сих пор коряво работает с встроенным и дискретным адаптерами.
Здравствуйте, у меня нету такой функции выбора графического процесора что делать?

А у вас он есть?
Дэк, я бы поставил 7-рку, но под нее дров нет. На оф сайте только для 10-ой.
Тоже не видит дискретки.
В настройках Видяхи вообще ничего нет про выбор.
Всем привет! Самый кошмарный случай произошел со мной, думал что на ноутбуке не работает основная видеокарта Geforce 740m, купил новую материнскую плату, но и там тоже не работает основная видеокарта 740m, а работает Intel 4000. Вследствие этого, все игры тормозят, а некоторые вообще не запускаются, при запуске даже GTA 4 ноутбук отключается. Термопаста менялась, ноутбук не запылен. Пробовал задействовать через настройки Nvidia основную видеокарту, толку 0. Ноутбук Acer E1-570g.
1) Я думаю, что драйвера вы все же обновляли и BIOS сбрасывали? (если даже до смены железа дошли). Центр nVidia есть с выбором видеокарты? Если драйвера обновлены — он должен быть! (если его нет — копайте в сторону драйверов).
2) Какая ОС Windows? Если Windows XP — то там просто нет возможности переключать Intel на nVidia в программном варианте.
Также Windows 10 не очень хорошо работает с переключением (особенно старых игр). Если у вас одна из этих ОС — попробуйте Windows 7, скажем.
У меня Windows 10, я пытался сбросить БИОС — переустанавливал, потом опять переустановил Windows 10. Переустановил все драйвера. Опять 25, игры используют видеокарту Intel 4000, но незадействуется основная видеокарта GeForce 740M, ноутбук при запуске игр GTA4, GTA5, Neeed for Speed, отключается.
Попробуйте все-таки Windows 7/8, дабы можно установить не вредя вашей основной ОС Windows 10 (и насчет драйверов — центр управления-то у вас есть/нет, где можно выбрать видеокарту?)
Спасибо, мне вот это помогло. Скачал Crash Bandicoot N. Sane Trilogy и он работал на встроенной графике, лагало все. После этого поменял в панеле нвида и все ок. Еще раз спасибо
На Windows 10 слабые игры включаются через встроенную видеокарту Intel (но они на ней выдают 20-30 FPS на низких настройках), переключил в утилите от AMD на высокую производительность, но запускается всё равно через Intel. Выключил в диспетчере устройств встроенную видеокарту, но не прокатило, слабые игры запускаются через процессор (там дело, естественно, ещё хуже). Буду пробовать варианты от начала до конца
Возможно, вы выбрали старые игры, с некоторыми из которых Windows 10 работает «не правильно». Я тоже сталкивался с подобной проблемой, кардинально решить вопрос может установка Windows 7 в качестве альтернативной ОС (на ней почему-то все ОК. ).
У меня ноутбук pavilion g6 с двумя видеокартами: встроенная 7660g и дискретная 7600m. Перепробовал все методы, попросту все! Обновил дрова до radeon settings, там тоже ставил всё на высокую производительность, но не чего не помогает. Например, играю в СтарКрафт2, и в настройках пишет, что используется встроенная видеокарта 7660, но играть еще можно (а вот остальные игры лагают, GTA 4 скажем).
COD Black ops 1 вообще тормозит, играть невозможно. Помогите пожалуйста. Когда покупал его на нем раньше стоял Windows 7, но мне переустановили на 10 про. Ну реально попросту все перепробовал. Помогите пожалуйста! Буду очень благодарен.
А второй системой Windows 7 не пробовали поставить?
И мои все файлы на 10 винде удалятся, если я откачу систему до 7?
Зачем что-то удалять? Просто для проверки установить вторую ОС, вот тут подробнее (https://ocomp.info/kak-ustanovit-vtoruyu-windows.html)
А если ты не понимаешь, как это сделать? Можно как-то вернуть ноут в прежнее состояние? (без потери данных)
Тогда обратится к тому кто знает, либо отнести устройство в сервис.
У меня вообще дичь: игры идут на дискретной карте, но не все. Танки идут нормально, а вот в некоторых играх — просто черный экран (звук есть).
Добрый день.
Ноутбук acer e5-571g. При подключении внешнего монитора через hdmi кабель — подключается «на Intel» встройку. Не могу найти способа заставить подключиться через дискретку. Если знаете, подскажите, если такой возможности нет, тоже буду рад узнать об этом.

Добрый.
Ноутбук задействует дискретную при запуске «тяжелого» ПО (игр, редакторов и пр.). Мониторить это лучше через спец. значок активности ГП в трее (если нет — в настройках драйвера включите, вкладка «Раб. стол»).
Можно ли полностью выкл. интегрированную карту — зависит от самого ноутбука. На большинстве бюджетных такого нет. (т.к. карта Nvidia использует буфер вывода интегр. видеокарты. В общем, монитор подключен к встроенному видео, а nvidia — идет уже за ним, и задействуется в случае необходимости. Т.е. Nvidia выключить можно, а встроенную Intel — нет).

Подскажите, стоит карта GeForce 870M на ноутбуке, и многие игры автоматически запускаются на ней (так как на карте Intel вряд ли бы всё шло. ).
Но пробую игру Mount and Blade («пошаговая стратегия») — и никак, идет на Intel. Через управление nVidia уже пробовал — не помогает.
Что можно сделать?
Иногда никак не заставить игру запускаться на дискретной графике (как раз-таки больше всего проблем со старыми играми).
У вас какая ОС? Если 10-ка, есть смысл для игр завести еще одну ОС — Win 7. (на ней «переключение» работает стабильнее).
ОС сейчас стоит 8.1. Для других игр — карта выбирается нормально. Тут тоже выбрать можно, но даже при установке игры в описании железа ПК (что подходит, что нет): стоит карта «Интел Графикс» и мигает красным, мол железо не тянет. И когда при запуске выбираю — не помогает. («Пошаговая стратегия» — я имел ввиду, что игра в неё превращается — начинает тормозить. )
Здравствуйте.
Как на ноуте подключить miniDP к дискретной 1050ti, чтобы та увидела HTC Vive?
Здравствуйте.
Не подскажу.
Здраствуйте.
У меня проблема следующая.
На ноутбуке 2 видеокарты дискетная и интегрированная (естественно). Дискетная nvidia geforce gt 650M, а интегрированная intel hd graphics 3000, и у меня за всю историю игр только одна не запускается на дискетной видеокарте — это «тотал вархаммер».
Она почему-то запускается только на интегрированной видеокарте. Даже играть в принципе можно со средним фпс в битвах (25), но вот на карте компании (когда долго играешь) — начинаются жуткие фризы и картинка просто дергается.
И вот мне бы очень хотелось чтобы эта игра запускалась на нормальной дискетной видеокарте. Я уже чего только не перепробовал, и сделал все так как тут написано — не помогло, и в панели управления все правильно настроил и выставил — тоже ничего (а кстати игра вообще не старая 2016 года).
Слышал я, конечно, что эта игра больше затачивалась под видеокарты АМД. Да и, причем, я включил функцию чтобы в области уведомлений показывалось используется ли дискетная видеокарта, и когда запускаю игру смотрю — там показано, что эта игра запустилась якобы на дискетке, но когда в самой игре захожу в настройки — то там отображается только интегрированная.
Если кто-нибудь может что-нибудь посоветовать или у кого то был похожий случай и вы его решили — пожалуйста помогите, потому что я уже не знаю, что делать.
Добрый день.
Было такое с Windows 10 и некоторыми играми. После установки Windows 7 — всё норм. стало (держу ее на ноутбуке как запасную на подобные случаи).
Но конкретно с вашей игрой я никогда не сталкивался, и, разумеется, не подскажу. Наверное, вам стоит с этим вопросом обратиться непосредственно на форум этой игры (вероятно, не вы один столкнулись с этим).
Источник https://www.nvidia.com/ru-ru/high-performance-computing/
Источник https://toadmin.ru/%D0%BA%D0%B0%D0%BA-%D0%B7%D0%B0%D1%81%D1%82%D0%B0%D0%B2%D0%B8%D1%82%D1%8C-%D0%BF%D1%80%D0%B8%D0%BB%D0%BE%D0%B6%D0%B5%D0%BD%D0%B8%D0%B5-%D0%B8%D1%81%D0%BF%D0%BE%D0%BB%D1%8C%D0%B7%D0%BE%D0%B2%D0%B0/
Источник https://ocomp.info/igru-na-diskretnoy-videokarte.html