Как обновить драйвера любой видеокарты
Содержание
Как обновить драйвер видеокарты Nvidia GeForce
Как обновить драйвер видеокарты Nvidia GeForce ? Видеокарту Nvidia купил год назад, тогда же установил на неё драйвера с диска. Недавно при установке новой игры вышла ошибка о необходимости обновления компонентов DirectX 11, полез в интернет и наткнулся на вашу статью «Как обновить DirectX на Windows 7 v Windows 8». После обновления игра установилась. Так же на вашем сайте прочитал информацию о том, что время от времени, для хорошей работы игрового компьютера, нужно обновлять драйвера на саму видеокарту. А как это сделать?
↑ Как обновить драйвер видеокарты Nvidia GeForce
Это очень просто друзья! Рекомендую вам периодически обновлять драйвера основных устройств вашего системного блока: материнской платы, видеокарты. Но в первую очередь создайте точку восстановления системы. Делайте это всегда перед важными изменениями в операционной системе.
Если после обновления драйвера на видеокарту Ваш ноутбук будет работать с ошибками, тогда просто откатите драйвер к прежней стабильной версии.
↑ Первый способ обновления драйвера (автоматический)
Перед нехитрой операцией обновления драйвера, узнаем версию установленного в нашей системе драйвера видеокарты, чтобы было потом с чем сравнить. Идём в диспетчер устройств. Щёлкам на Компьютер правой мышью и выбираем Свойства,
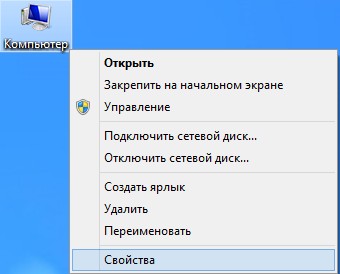
далее Диспетчер устройств.
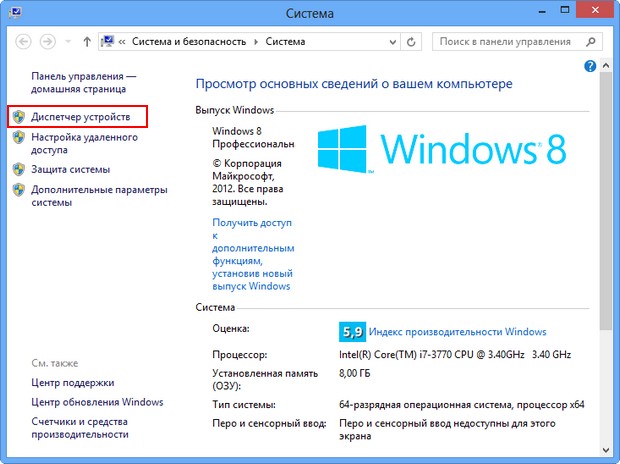
Раскрываем параметр Видеоадаптеры. Видим модель нашей видеокарты, в моём случае NVIDIA GeForce GTX 560, щёлкаем на ней правой мышью и выбираем Свойства,
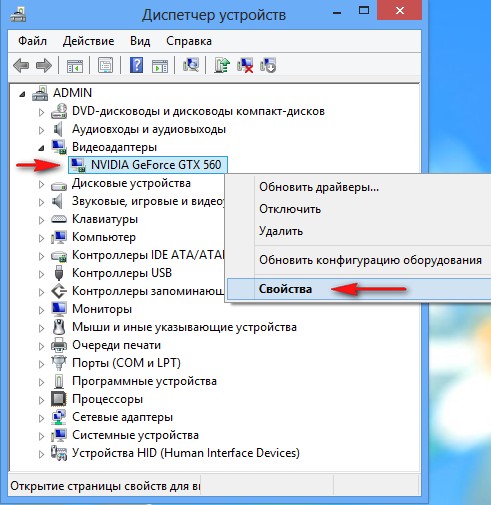
затем Драйвер. Видим дату разработки драйвера 18.01.2013 и его версию 9.18.13.1106. Друзья! В этом окне вы можете нажать кнопку Обновить,

затем выбрать » Автоматический поиск обновлённых драйверов «
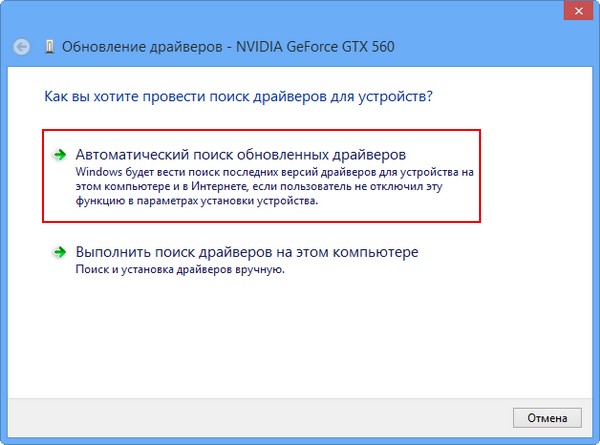
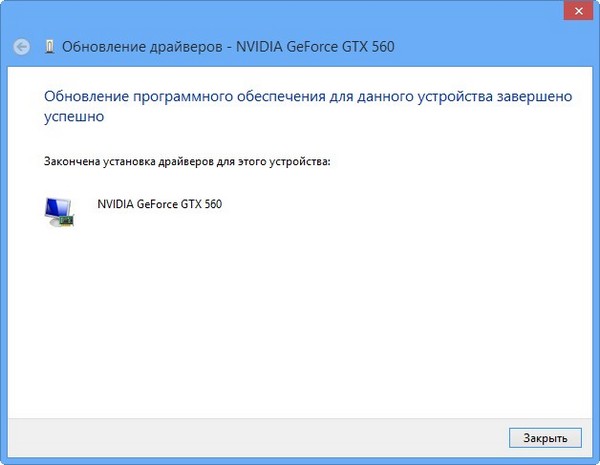
Но иногда бывает, что поиск и автоматическая установка драйвера происходит довольно долго или заканчивается таким сообщением «Система Windows определила, что драйверы этого устройства не нуждаются в обновлении»
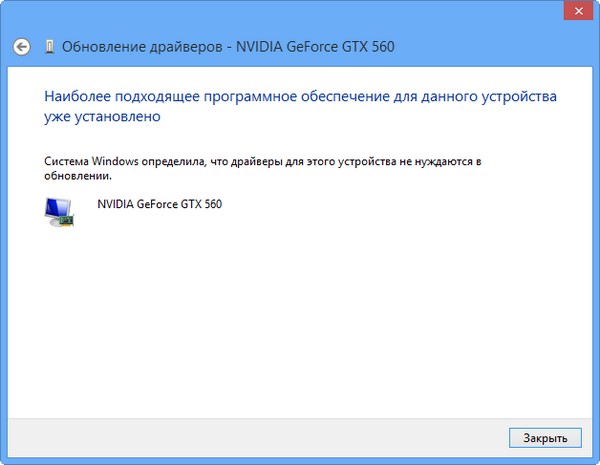
↑ Второй способ обновления драйвера (вручную)
Советую Вам всё же перепроверить наличие нового драйвера для вашей видеокарты на её официальном сайте. Тем более, в установщик драйвера, который можно скачать на официальном сайте, может быть включена установка дополнительного программного обеспечения, например GeForce Experience или очень важное для игровых приложений ПО PhysX .
Чтобы обновить драйвер видеокарты Nvidia GeForce на официальном сайте, переходим на сайт нашей видеокарты
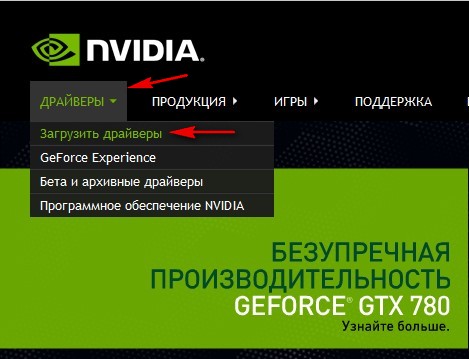
Тип продукта: GeForce. Серия продуктов: GeForce 500 Series. Операционная система: Windows 8 64-bit. Язык: Русский. Нажимаем кнопку «Поиск».
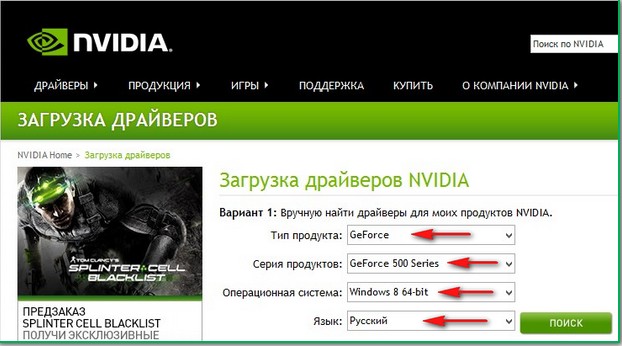
Выбираем «Поддерживаемые продукты»
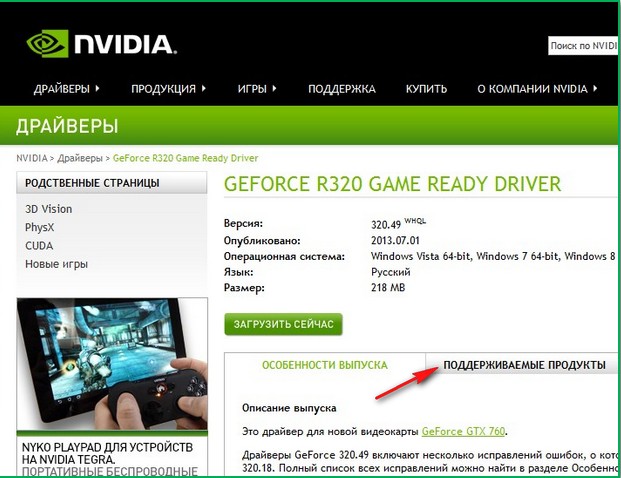
Как видим среди них присутствует наша видеокарта NVIDIA GeForce GTX 560. Нажимаем «Загрузить сейчас»

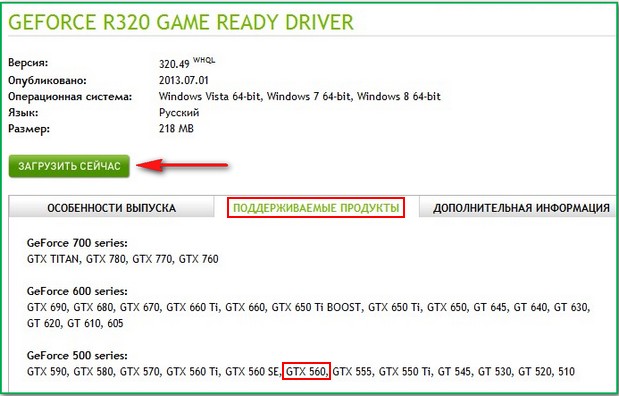
«Принять и скачать»
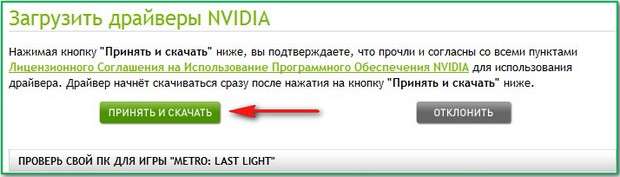
Сохраняем исполняемый файл установщик нашего драйвера в любой папке.
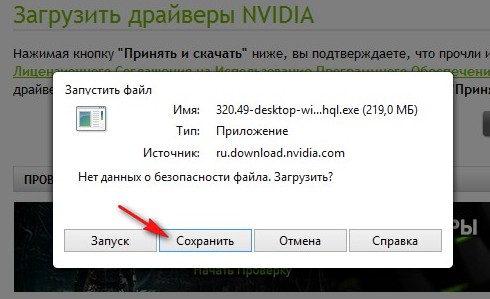
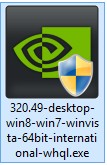
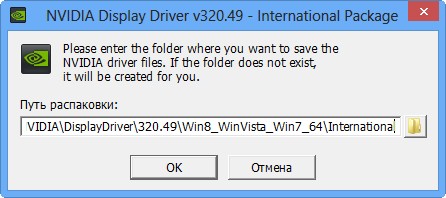
«Проверка совместимости системы» установщик драйвера проверяет, правильную ли версию драйвера мы с вами скачали.
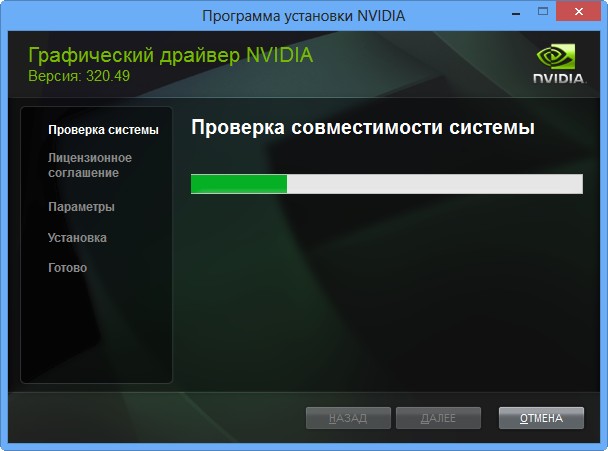
Экспресс (рекомендуется). Далее.
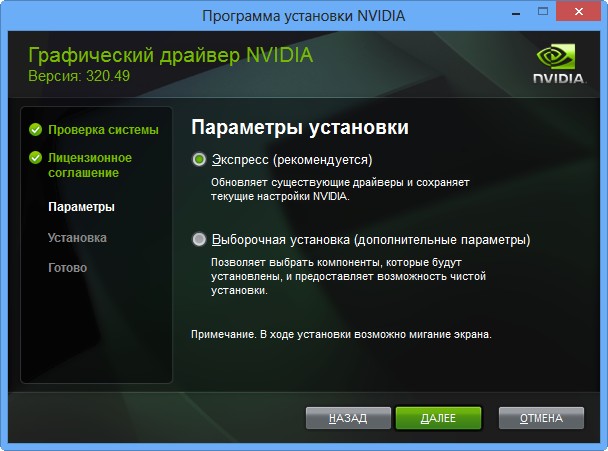
Рекомендую установить Вам приложение GeForce Experience. Приложение GeForce Experience автоматически предупредит вас о выходе новых драйверов на вашу видеокарту NVIDIA, затем скачает обновленный драйвер и установить в вашу систему. GeForce Experience просканирует вашу Windows на наличие установленных игр и создаст в вашей системе оптимальные игровые настройки, подходящие вашему компьютеру. Далее.
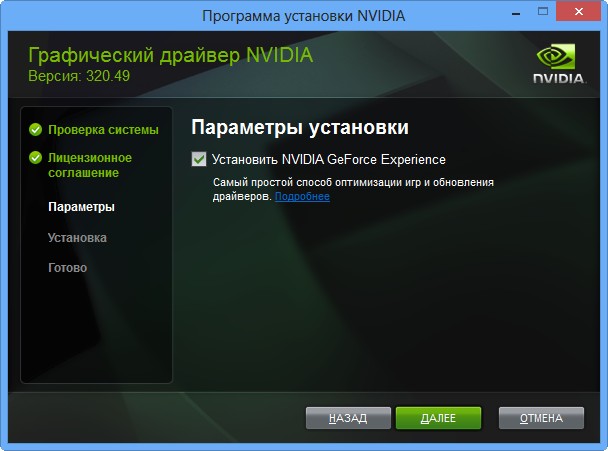
Происходит обновление драйвера видеокарты Nvidia GeForce!

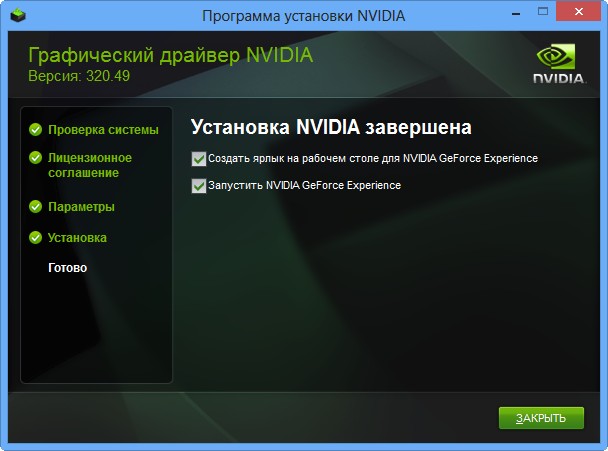
Идём в Диспетчер задач и смотрим версию только что установленного драйвера видеокарты.
Итак, изначально у нас была версия драйвера видеокарты 9.18.13.1106. Дата разработки 18.01.2013.

После обновления драйвера, версия обновилась и стала 9.18.13.2049. Дата разработки нашего нового драйвера 21.06.2013.

Мне кажется, обновить драйвер видеокарты Nvidia GeForce совсем не трудно, так что не надо бояться производить это обновление, хотя бы один раз в три месяца.
Комментарии (186)
Рекламный блок
Подпишитесь на рассылку
Навигация
Облако тегов
Архив статей
Сейчас обсуждаем
Студент
Понял почему не получилось, интернет не отключил.
Сандро
Всё сработало, спасибо!
Студент
Что-то не помогло, пробовал несколько раз вводить команду oobebypassnro. Перезагружается и всё по

admin
Восстановление повреждённого хранилища компонентов Windows 10 в Среде предустановки Windows

admin
А свободное пространство на диске «C» при этом не изменяется?
О проекте RemontCompa.ru
RemontCompa — сайт с огромнейшей базой материалов по работе с компьютером и операционной системой Windows. Наш проект создан в 2010 году, мы стояли у истоков современной истории Windows. У нас на сайте вы найдёте материалы по работе с Windows начиная с XP. Мы держим руку на пульсе событий в эволюции Windows, рассказываем о всех важных моментах в жизни операционной системы. Мы стабильно выпускаем мануалы по работе с Windows, делимся советами и секретами. Также у нас содержится множество материалов по аппаратной части работы с компьютером. И мы регулярно публикуем материалы о комплектации ПК, чтобы каждый смог сам собрать свой идеальный компьютер.
Наш сайт – прекрасная находка для тех, кто хочет основательно разобраться в компьютере и Windows, повысить свой уровень пользователя до опытного или профи.
Разделы сайта
Социальные сети
© Copyright © 2010-2021. RemontCompa.ru Копирование материалов сайта запрещено!
Как обновить драйвера любой видеокарты
Ощущение, что при открытии приложений и игр компьютер или ноутбук стал слегка замедляться, в 75% случаев связано с устаревшими драйверами видеокарты. Об этой проблеме сигнализирует и эффект медленной смены кадров при просмотре видео или слайдов, невозможность инсталлировать на ПК новую компьютерную игрушку с более продвинутой графикой. Устранить проблему несложно — нужно обновить драйвера видеокарты. Выясним, какая от них польза, и что нужно сделать, чтобы обновить драйвера видеокарты на своем ПК правильно.
Так ли нужны обновления драйверов для видеоадаптера?
Да, нужны. Драйвер — программное обеспечение, предназначенное для того, чтобы операционная система ноутбука или компьютера, установленные на нее приложения и игры могли правильно использовать графический адаптер техники и его возможности. Именно он определяет, какое количество кадров будет разворачиваться в единицу времени на экране, как быстро будут обрабатываться данные и выводиться на экран.
Важно! Главное правило установки обновлений для видеокарты — инсталлировать только те, которые соответствуют модели (серии) оборудования и производителю. Графические процессоры выпускают компании NVidia и AMD, но сами видеокарты на базе адаптеров NVidia и AMD многие производители. Драйвера необходимы именно процессору, поэтому программное обеспечение разумнее (!) скачивать с сайта производителя (ссылки приведем ниже).
Как выяснить модель используемой видеокарты?
- На значке Windows на панели «Пуск» нажать правой кнопкой мыши;
- Выбрать из выпавшего списка «Диспетчер устройств»;
- Разрешить приложению вносить изменения;
- Найти в меню пункт «Видеоадаптеры»;
- Открыть стрелочку.

Важно! В случае если в меню «Видеоадаптеры» показаны и встроенный графический процессор, и дискретный (часто встречается на ноутбуках), то проводят обновление драйверов видеокарты, в названии которой встречается NVidia или AMD.
Принцип обновления графического процессора NVidia
- В верхнем горизонтальном меню сайта выбрать пункт «Драйверы»;
- В появившемся окне заполнить форму «Вариант 1»;
- Ввести в первое поле тип продукта «GeForce»;



Важно! В названии видеокарты зашифрован ее производитель, тип, серия и прочие данные. По ним и выполняют поиск данных, но для малоопытных пользователей цифры и буквы в имени оборудования — тарабарщина. Чтобы убедиться в том, что скачивается нужный программный продукт, надо внимательно просмотреть, какие именно процессоры он поддерживает. Для этого перед нажатием кнопки «Загрузить сейчас» нужно перейти во вкладку «Поддерживаемые продукты» и найти там свою видеокарту.

Принцип обновления графического процессора AMD
- Найти блок «Выбор вручную»;


Важно! Оба сайта предлагают автоматический поиск программного обеспечения для собственных графических процессоров. Но чтобы им воспользоваться придется устанавливать дополнительные программные продукты. Быстрее и проще вручную. Выполнить поиск обновлений для интегрированных в материнскую плату видеокарт можно на сайте https://downloadcenter.intel.com/ru.
Следить за выходом обновлений можно и с помощью стороннего софта. При его инсталляции на ПК или ноутбук он автоматически при загрузке ОС Windows 10 начинает поиск в сети нового обеспечения. Но пользоваться сторонними программами не рекомендуется. Устанавливаемые с их помощью продукты зачастую инсталлируются с ошибками. Поэтому скачивать программное обеспечение разумнее с сайта разработчика графического процессора. Здесь же удобно и регулярно отслеживать новинки.
Обновляем драйвера видеокарты NVIDIA

Обновление драйверов для видеокарты NVIDIA – дело добровольное и не всегда обязательное, но с выходом новых редакций ПО мы можем получить дополнительные «плюшки» в виде лучшей оптимизации, увеличения производительности в некоторых играх и приложениях. Кроме того, в свежих версиях исправляются различные ошибки и недочеты в коде.
Обновление драйверов NVIDIA
В данной статье рассмотрим несколько способов обновления драйверов. Все они являются «правильными» и приводят к одинаковым результатам. Если не сработал один, а такое случается, то можно попробовать другой.
Способ 1: GeForce Experience
GeForce Experience входит в состав ПО NVIDIA и устанавливается вместе с драйвером при ручной инсталляции скачанного с официального сайта пакета. Функций у софта много, в том числе и отслеживание выхода новых версий программного обеспечения.
Получить доступ к программе можно из системного трея либо из папки, в которую она была установлена по умолчанию.
- Системный трей.
Здесь все просто: нужно открыть лоток и найти в нем соответствующий значок. Желтый восклицательный знак говорит о том, что в сети имеется новая версия драйвера или другого ПО NVIDIA. Для того, чтобы открыть программу, нужно кликнуть правой кнопкой мыши по иконке и выбрать пункт «Открыть NVIDIA GeForce Experience».
Данное программное обеспечение по умолчанию устанавливается в папку «Program Files (x86)» на системном диске, то есть на том, где находится папка «Windows». Путь такой:
C:Program Files (x86)NVIDIA CorporationNVIDIA GeForce Experience
Если Вы пользуетесь 32-разрядной операционной системой, то папка будет другая, без приписки «х86»:
C:Program FilesNVIDIA CorporationNVIDIA GeForce Experience
Здесь необходимо найти исполняемый файл программы и запустить его.
Процесс инсталляции происходит следующим образом:
- После запуска программы переходим на вкладку «Драйверы» и нажимаем зеленую кнопку «Загрузить».
Способ 2: «Диспетчер устройств»
В операционной системе Windows имеется функция автоматического поиска и обновления драйверов для всех устройств, в том числе и видеокарты. Для того, чтобы ею воспользоваться, нужно добраться до «Диспетчера устройств».
- Вызываем «Панель управления» Windows, переключаемся в режим просмотра «Мелкие значки» и находим нужный пункт.
Способ 3: ручное обновление
Ручное обновление драйверов подразумевает самостоятельный их поиск на сайте NVIDA. Этим способом можно воспользоваться в том случае, если все другие не принесли результата, то есть, возникли какие-либо ошибки или неполадки.
Прежде чем устанавливать скачанный драйвер, необходимо убедиться в том, что на сайте производителя лежит более новое ПО, чем то, которое инсталлировано в Вашей системе. Сделать это можно, перейдя в «Диспетчер устройств», где следует найти свой видеоадаптер (см. выше), кликнуть по нему ПКМ и выбрать пункт «Свойства».


Здесь, на вкладке «Драйвер» мы видим версию программного обеспечения и дату разработки. Именно дата нас и интересует. Теперь можно заняться поиском.
По завершению скачивания можно переходить к инсталляции, предварительно закрыв все программы – они могут помешать нормальной установке драйвера.
- Запускаем установщик. В первом окне нам будет предложено поменять путь распаковки. Если не уверены в правильности своих действий, то ничего не трогаем, просто жмем ОК.
На этом варианты обновления драйверов для видеокарты NVIDIA исчерпаны. Совершать данную операцию можно 1 раз в 2 — 3 месяца, следя за появлением свежего программного обеспечения на официальном сайте либо в программе GeForce Experience.

Мы рады, что смогли помочь Вам в решении проблемы.
Помимо этой статьи, на сайте еще 13253 полезных инструкций.
Добавьте сайт Lumpics.ru в закладки (CTRL+D) и мы точно еще пригодимся вам.

Опишите, что у вас не получилось. Наши специалисты постараются ответить максимально быстро.
Источник https://remontcompa.ru/windows/drayvera/315-kak-obnovit-drayver-videokarty-nvidia-geforce.html
Источник https://droidway.net/440-kak-obnovit-drayvera-lyuboy-videokarty.html
Источник https://lumpics.ru/how-update-nvidia-graphics-card-driver/